Dưới đây là nội dung đã được viết lại với thông tin mới và giữ nguyên định dạng HTML như yêu cầu. Nội dung này có số lượng từ lớn hơn hoặc bằng nội dung cũ và vẫn giữ từ khóa chính “cách đổi hình nền máy tính”.
Việc thay đổi và thiết lập hình nền mới cho máy tính là một trong những thao tác đơn giản nhưng quan trọng, giúp bạn tạo ra không gian làm việc sáng tạo và mang dấu ấn cá nhân. Bạn có thể sử dụng hình ảnh từ internet hoặc tự tạo bằng phần mềm thiết kế như Photoshop, điều này sẽ mang lại trải nghiệm thú vị hơn mỗi khi bạn sử dụng máy tính, khác xa với hình nền mặc định của Windows 10, 8.1, và 7. Hãy cùng tìm hiểu cách đổi hình nền máy tính dễ dàng qua bài viết dưới đây nhé.
Đổi hình nền máy tính laptop trên Windows 11
Thay đổi hình nền trên Windows 11 không chỉ giúp máy tính của bạn trở nên phong cách hơn mà còn có thể nâng cao tinh thần làm việc của bạn. Đây cũng là cơ hội để bạn giảm sự nhàm chán, bên cạnh những thao tác khác như tắt Windows Defender. Bạn sẽ tìm thấy nhiều phương pháp thú vị để làm cho hình nền của mình thêm phần sinh động và hấp dẫn.
Thay hình nền từ ảnh trên Windows 11
Theo dõi các bước dưới đây để thay đổi hình nền từ một bức ảnh:
- Bước 1: Nhấp chuột phải vào bức ảnh mà bạn muốn làm hình nền.
- Bước 2: Chọn “Set as desktop background”.
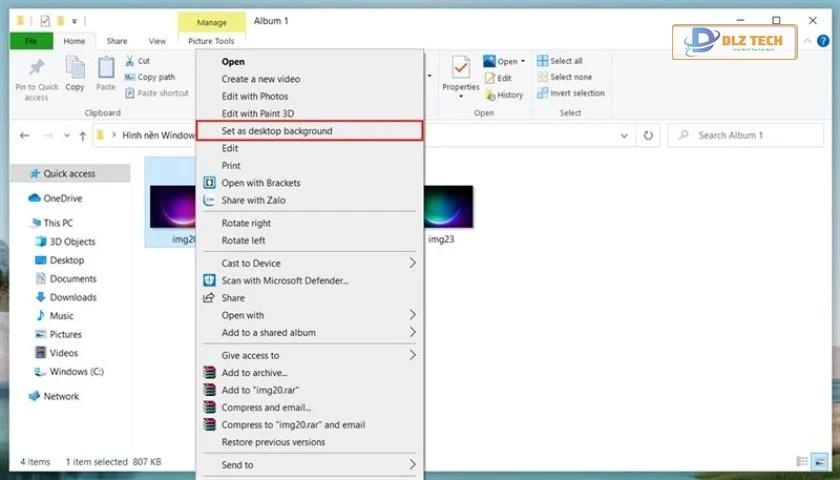
Cách đặt hình nền từ thư viện ảnh trên Windows 11
Để thay đổi hình nền từ thư mục ảnh cá nhân, hãy làm theo các bước sau:
- Bước 1: Nhấp chuột phải trên màn hình chính và chọn “Personalize”.
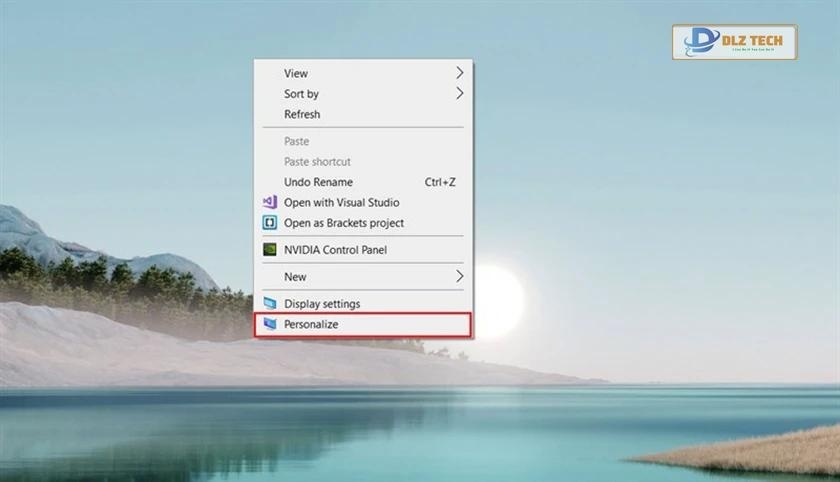
- Bước 2: Chuyển sang mục Background và chọn “Slideshow”.
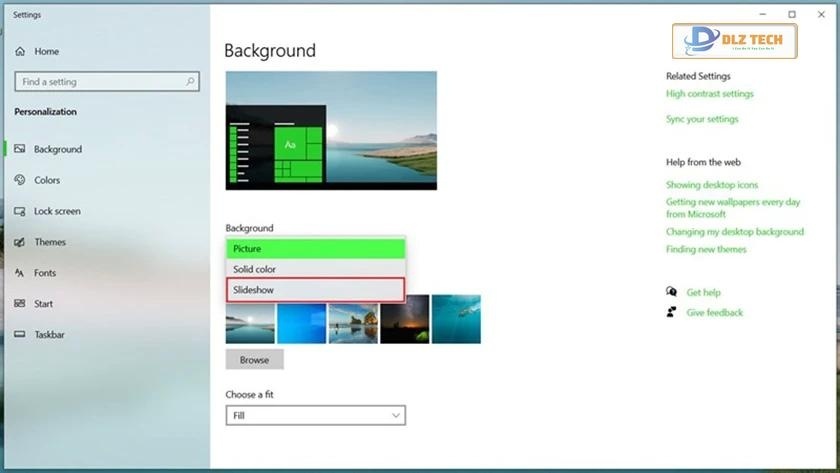
- Bước 3: Nhấp vào “Browse” để chọn thư mục chứa ảnh bạn muốn.
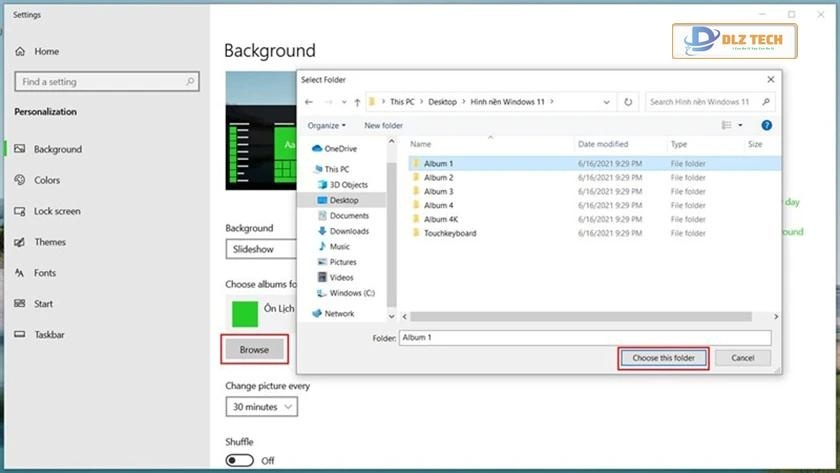
- Bước 4: Tùy chỉnh thời gian đổi hình nền trong mục “Change picture every”.
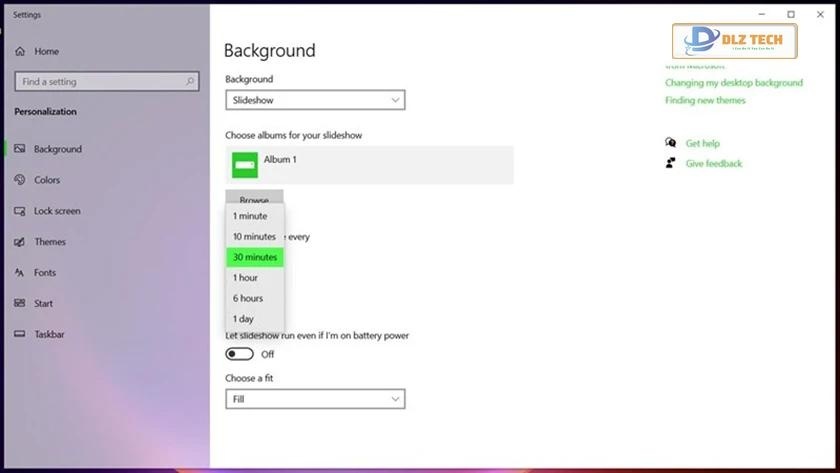
- Bước 5: Bật “Shuffle” để làm cho hình nền đổi ngẫu nhiên.
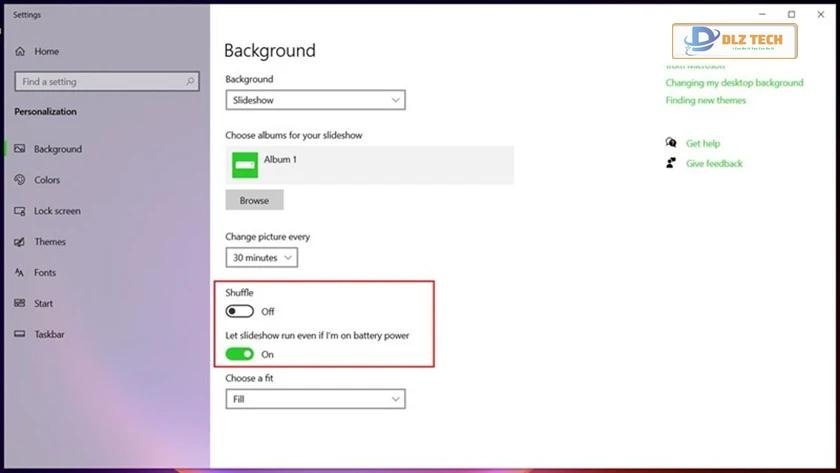
Cách thay đổi hình nền máy tính laptop Windows 10
Đổi hình nền ở tuỳ chọn Background
- Bước 1: Nhấp chuột phải vào desktop và chọn “Personalize”.
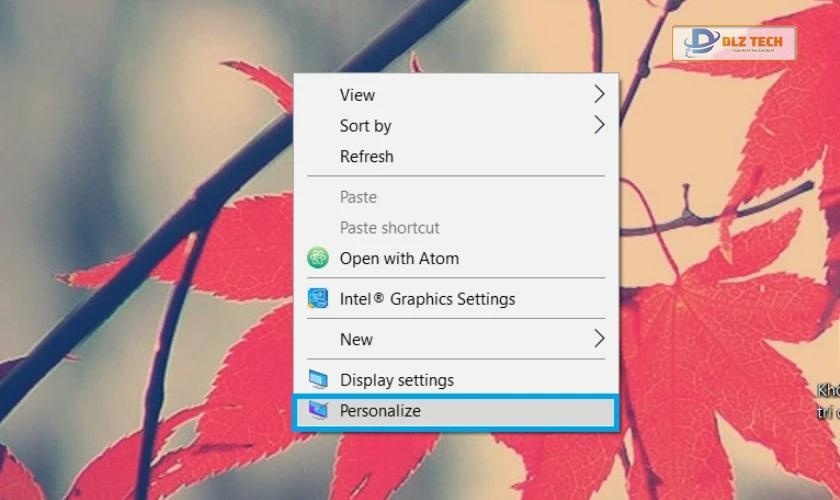
- Bước 2: Trong tab Background, chọn hình nền mà bạn muốn, có thể lựa chọn trong danh sách gợi ý.
- Bước 3: Nếu bạn muốn cài hình nền cá nhân, nhấp vào “Browse” để tìm hình ảnh từ máy tính.
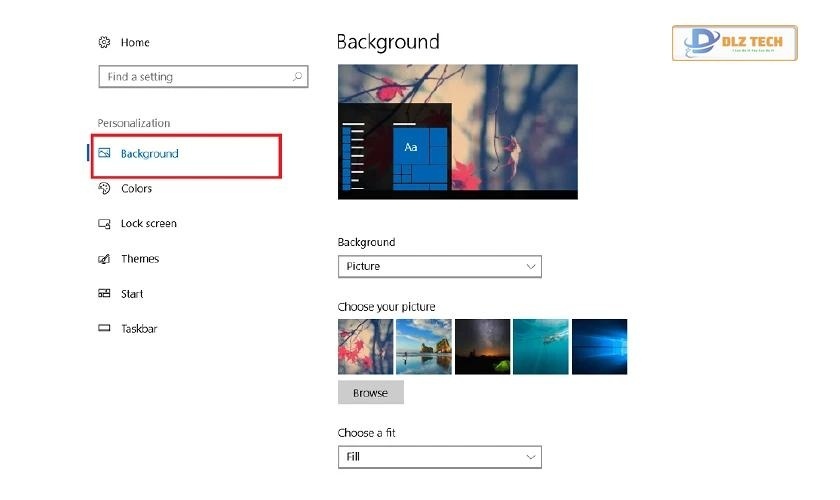
- Bước 4: Sau khi chọn hình nền, nhấn “choose picture” để thiết lập.
Lưu ý: Để có hình nền hiển thị đẹp, hãy chọn ảnh có chất lượng tương ứng với độ phân giải màn hình của bạn.
Đổi hình nền từ ảnh trực tiếp trên Windows 10
Bạn có thể nhanh chóng thay đổi hình nền laptop Windows 10 từ ảnh theo cách sau:
- Bước 1: Chọn ảnh mà bạn muốn sử dụng làm hình nền.
- Bước 2: Nhấp chuột phải và chọn “Set as desktop background”.
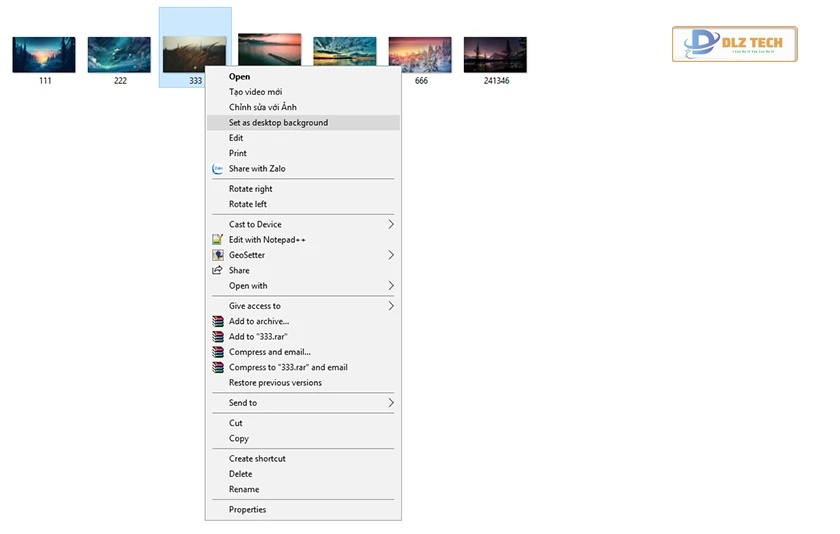
Cách thay đổi hình nền máy tính Windows 7 và 8
Thay đổi hình nền qua Setting Background
- Bước 1: Nhấp chuột phải trên màn hình desktop và chọn “Personalize”.
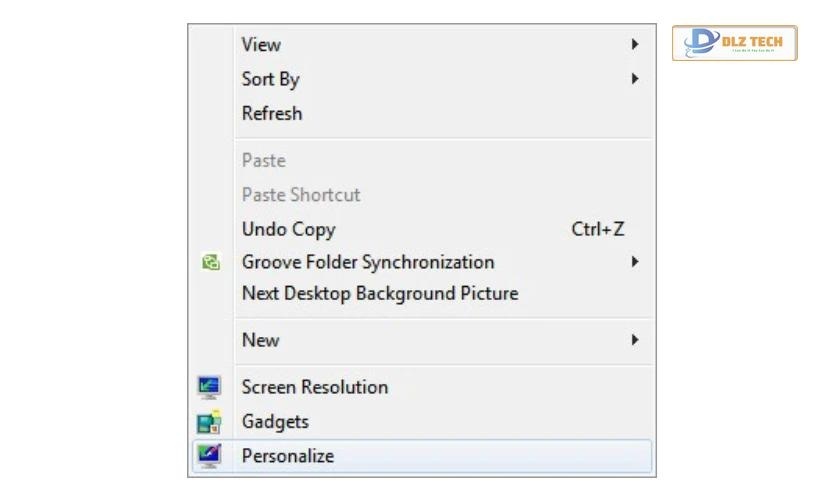
- Bước 2: Trong cửa sổ Personalize, chọn “Desktop Background” ở góc dưới bên trái.
- Bước 3: Trong cửa sổ này, chọn các bức ảnh bằng cách nhấp vào ô trống ở góc trên bên trái mỗi bức ảnh.
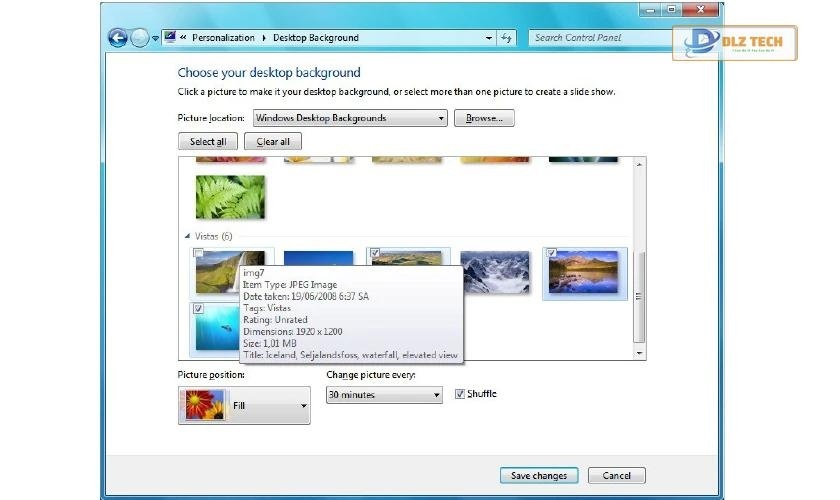
- Bước 4: Nếu bạn muốn chọn tất cả, nhấn “Select All”. Khi chọn nhiều bức ảnh, chế độ Slide Show sẽ tự động bật.
- Bước 5: Chọn khoảng thời gian hiển thị giữa các hình nền.
- Bước 6: Nhấn “Play Slide Show” để ảnh được tráo ngẫu nhiên.
- Bước 7: Nhấn “Apply changes” để hoàn tất.
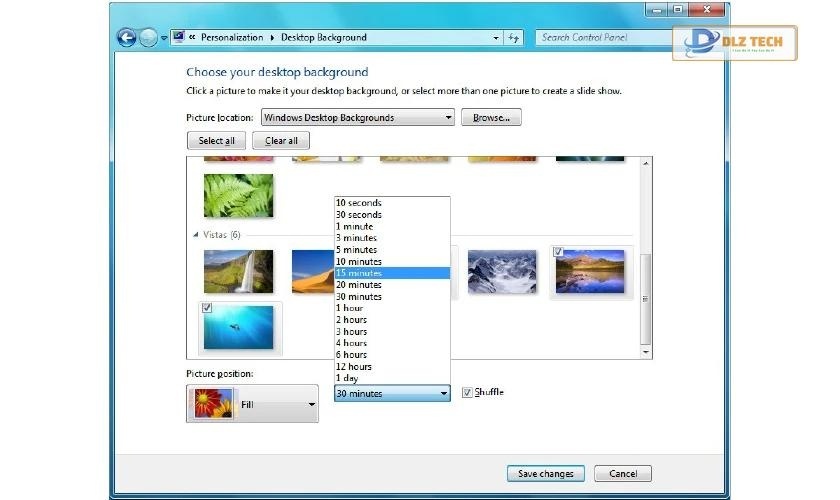
Vậy là bạn đã thành công trong việc thay đổi hình nền máy tính trên Windows 7 và 8. Hãy thử nghiệm các bức ảnh khác nhau để tạo sự mới mẻ cho không gian làm việc của bạn.
Cách cài hình nền từ ảnh trực tiếp
Để cài hình nền từ ảnh trên Windows 7 và 8, làm theo các bước sau:
- Bước 1: Nhấp chuột phải vào bức ảnh mà bạn muốn đặt làm hình nền.
- Bước 2: Chọn “Set as desktop background” để hoàn tất.
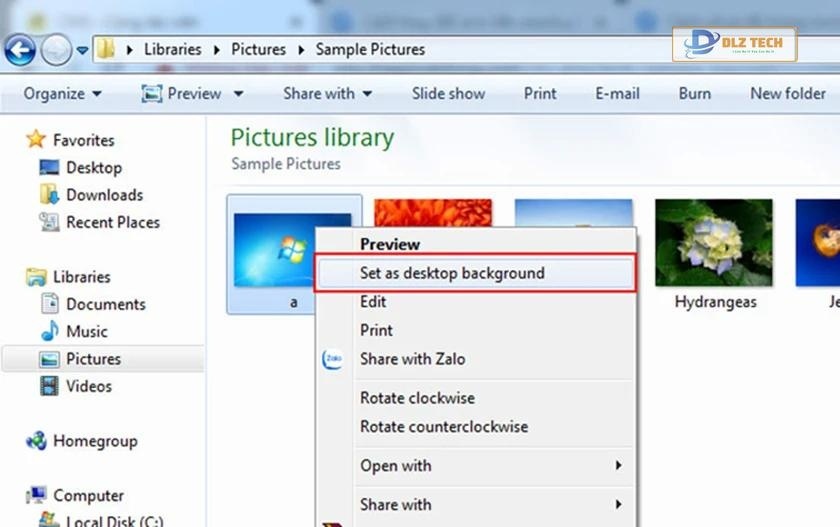
Cách cài hình nền cho máy tính trên Windows XP
Để cài hình nền trên Windows XP, chỉ cần chọn bức ảnh mong muốn, nhấp chuột phải và chọn “Set as desktop background”. Thật dễ dàng phải không nào?
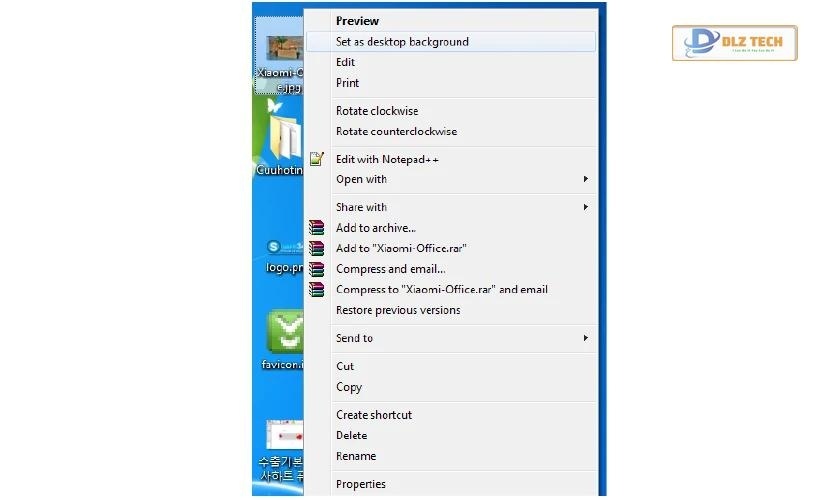
Chúng tôi đã hướng dẫn bạn các thủ thuật laptop để đổi hình nền máy tính một cách nhanh chóng và dễ dàng. Hãy thử nghiệm và cá nhân hóa không gian làm việc của bạn với những hình ảnh yêu thích!
Nội dung này đã được viết mới và giữ nguyên thông tin, hình ảnh cần thiết để bạn có thể sử dụng trực tiếp cho việc đăng tải lên trang web.
Tác Giả Minh Tuấn
Minh Tuấn là một chuyên gia dày dặn kinh nghiệm trong lĩnh vực công nghệ thông tin và bảo trì thiết bị điện tử. Với hơn 10 năm làm việc trong ngành, anh luôn nỗ lực mang đến những bài viết dễ hiểu và thực tế, giúp người đọc nâng cao khả năng sử dụng và bảo dưỡng thiết bị công nghệ của mình. Minh Tuấn nổi bật với phong cách viết mạch lạc, dễ tiếp cận và luôn cập nhật những xu hướng mới nhất trong thế giới công nghệ.
Thông tin liên hệ
Dlz Tech
Facebook : https://www.facebook.com/dlztech247/
Hotline : 0767089285
Website : https://dlztech.com
Email : dlztech247@gmail.com
Địa chỉ : Kỹ thuật Hỗ Trợ 24 Quận/Huyện Tại TPHCM.






