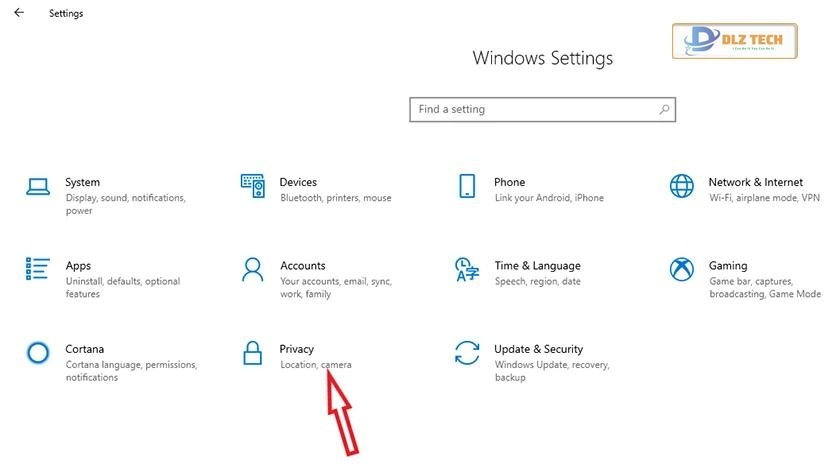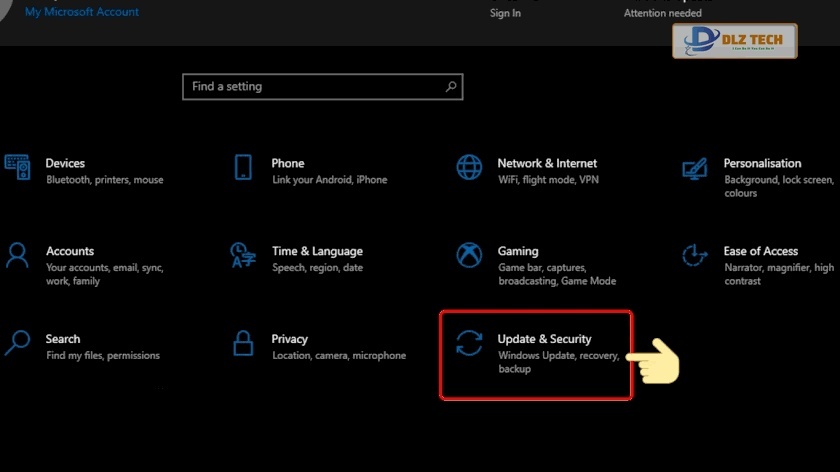Chỉnh độ sáng màn hình laptop này là một yếu tố quan trọng để bảo vệ sức khỏe mắt và tối ưu hóa thời gian sử dụng pin cho máy tính. Trong bài viết này, chúng tôi sẽ cung cấp những hướng dẫn chi tiết về cách để điều chỉnh độ sáng màn hình của laptop và máy tính để bàn một cách hiệu quả nhất. Hãy cùng xem qua các phương pháp dưới đây!
Thay đổi độ sáng màn hình laptop trong chế độ Display
Trên các hệ điều hành Windows 10, việc điều chỉnh độ sáng màn hình laptop có thể thực hiện rất dễ dàng thông qua chế độ Display. Ngoài việc tăng giảm độ sáng, chế độ này còn mang đến chế độ làm dịu ánh sáng để bảo vệ mắt. Các bước thực hiện như sau:
- Bước 1: Tại thanh tìm kiếm trên taskbar, hãy nhập “Display settings”.
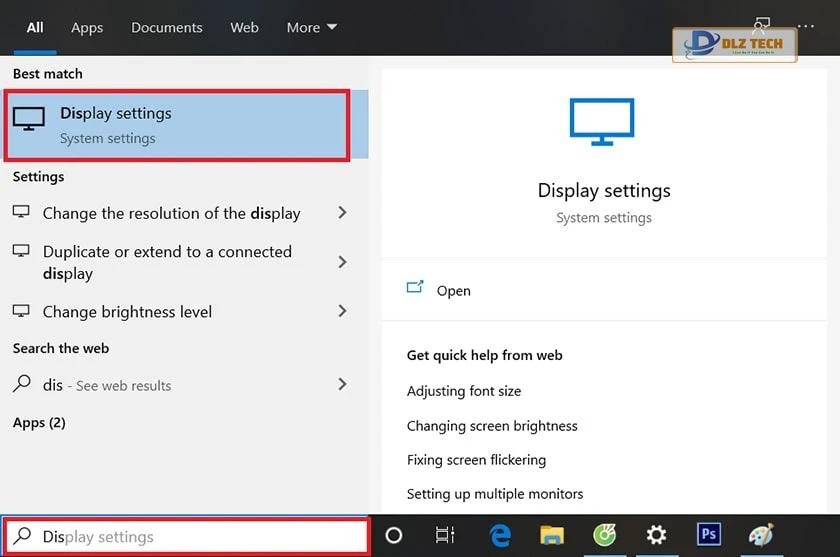
- Bước 2: Trong mục Display, bạn sẽ thấy thanh điều chỉnh độ sáng dưới phần “Brightness and color”.
- Bước 3: Kéo sang phải để tăng độ sáng màn hình laptop và kéo sang trái để giảm độ sáng.
- Bước 4: Nếu bạn muốn sử dụng ánh sáng dịu, hãy bật “Night light” và tùy chỉnh độ sáng tại “Night light settings” bằng cách kéo thanh Strength.
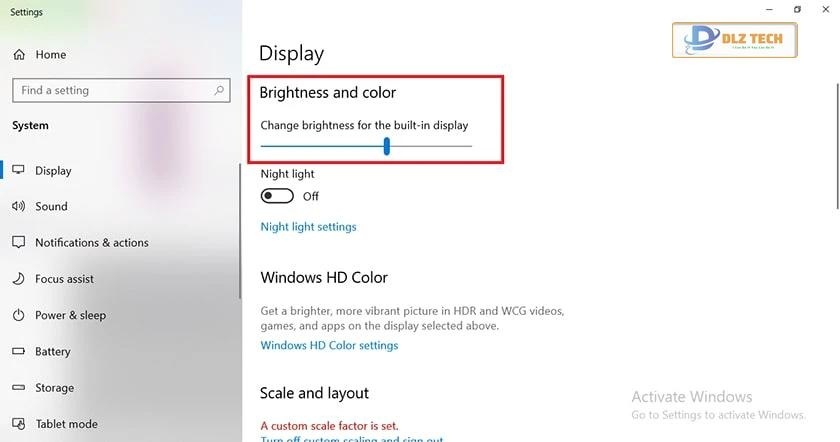
- Bước 5: Bạn có thể thiết lập chế độ Schedule để hẹn giờ bật tắt “Night light”.
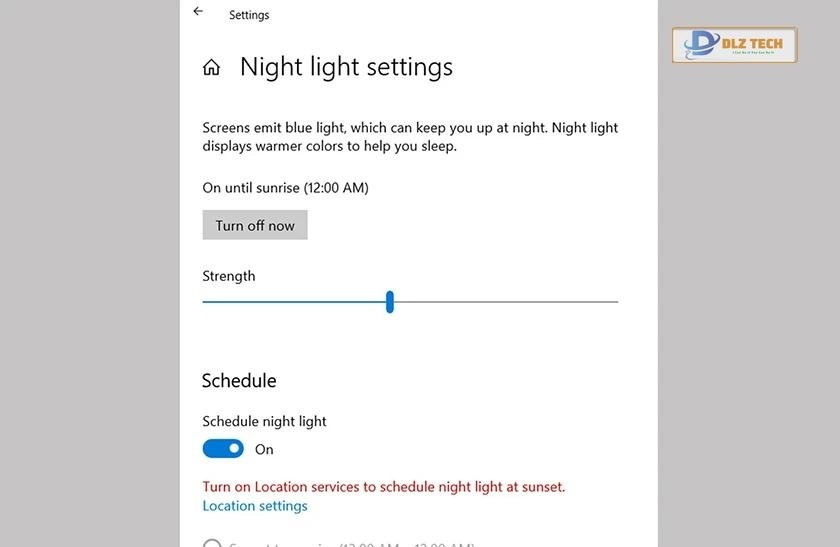
- Bước 6: Bạn có thể chọn thời gian Windows mặc định hoặc tự điều chỉnh theo nhu cầu.
Điều chỉnh độ sáng màn hình laptop qua Notification
Chức năng Notification trên Windows 10 cũng là một cách thuận tiện khác để điều chỉnh độ sáng màn hình:
- Bước 1: Nhấn vào biểu tượng Action Center ở góc dưới bên phải.
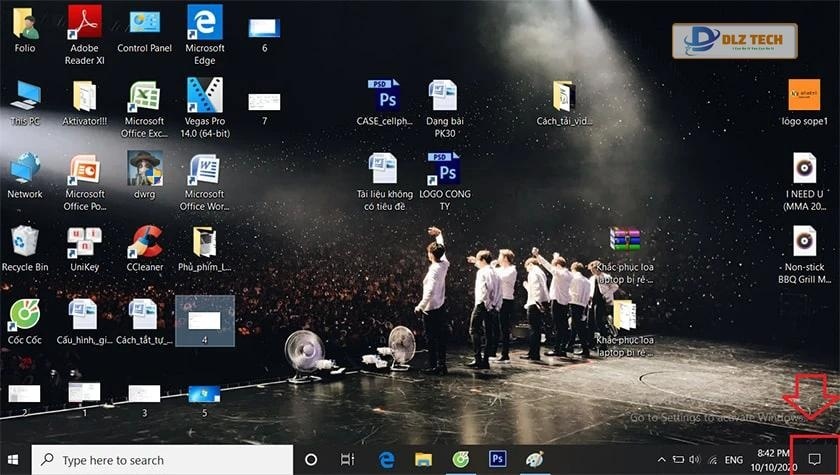
- Bước 2: Kéo thanh điều chỉnh độ sáng tại biểu tượng hình mặt trời.

Sử dụng phím tắt để điều chỉnh độ sáng màn hình
Phím tắt là một phương pháp nhanh chóng để thay đổi độ sáng màn hình. Tùy theo mỗi dòng laptop, phím chức năng điều chỉnh độ sáng khác nhau, thường nằm từ F1 đến F12. Ví dụ, trên laptop Dell, phím tăng giảm là F11 và F12, trong khi đó Asus là F5 và F6. Bạn chỉ cần nhấn tổ hợp phím FN kết hợp với phím điều chỉnh tương ứng.
=> Xem thêm: Cách thu nhỏ màn hình máy tính Win 10, 7 nhanh chóng tại [dlztech]
Chỉnh độ sáng màn hình máy tính PC qua Mobility Center
Mobility Center cung cấp cho người dùng những tùy chọn điều chỉnh độ sáng cũng như âm lượng một cách tiện lợi:
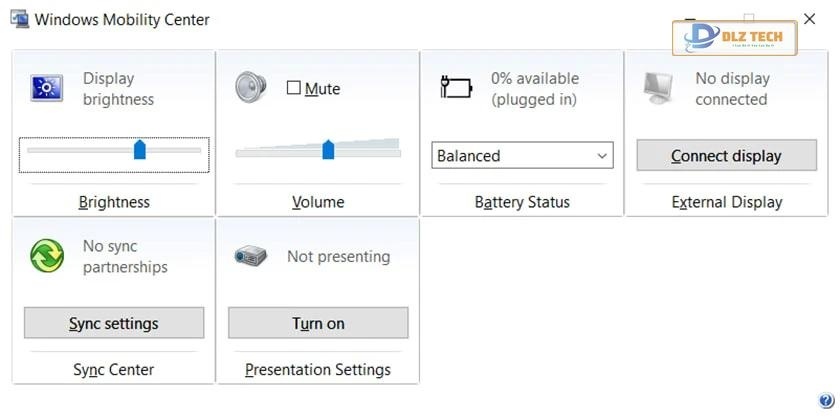
Để vào Mobility Center, bạn làm như sau:
- Bước 1: Nhấn tổ hợp phím Windows + X
- Bước 2: Chọn Mobility Center.
- Bước 3: Kéo thanh trượt để điều chỉnh độ sáng theo ý muốn.
Điều chỉnh độ sáng màn hình laptop bằng phần mềm F.lux
Phần mềm F.lux tự động điều chỉnh độ sáng màn hình theo môi trường ánh sáng xung quanh, bảo vệ thị lực khi làm việc lâu:
- Bước 1: Tải và cài đặt phần mềm F.lux.
- Bước 2: Chương trình sẽ yêu cầu bạn nhập múi giờ, tiếp đến nó sẽ tự động điều chỉnh ánh sáng và màu sắc cho phù hợp.
- Bước 3: Nhấn “Change” để thay đổi tọa độ của bạn.
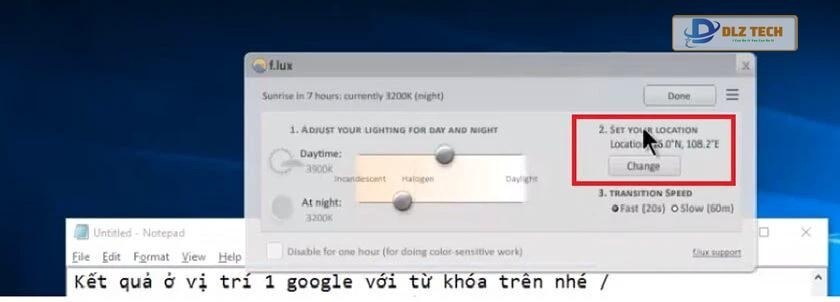
- Bước 4: Nhập tên khu vực của bạn và bấm “Search”, sau đó chọn OK.
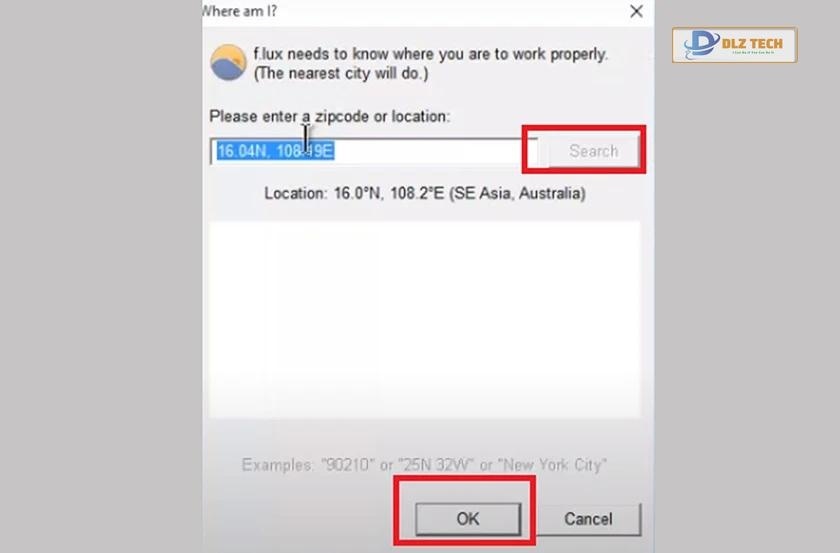
Cách điều chỉnh độ sáng màn hình cho laptop Win 7
Đối với những ai đang sử dụng Windows 7, việc điều chỉnh độ sáng màn hình rất đơn giản:
- Bước 1: Nhấn chuột phải vào biểu tượng pin trên thanh taskbar và chọn “Adjust Screen Brightness”.

- Bước 2: Trên giao diện mới, nhìn xuống dòng “Screen brightness” và điều chỉnh theo thanh tùy chỉnh.
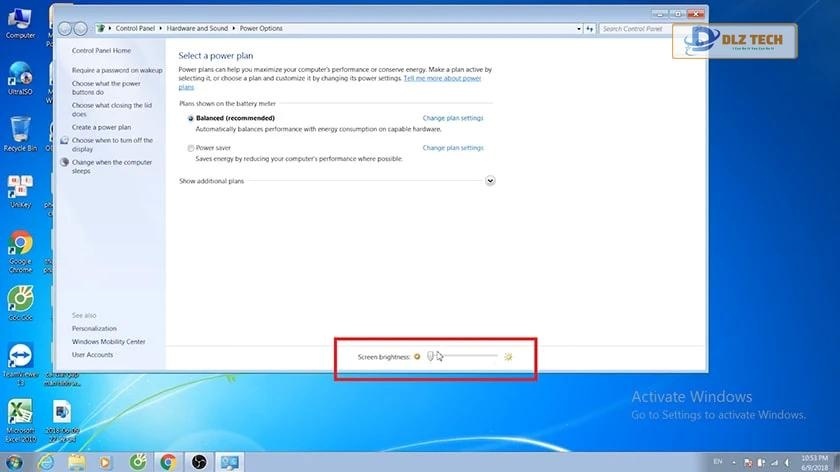
- Bước 3: Kéo thanh để tăng hoặc giảm độ sáng trên màn hình theo ý muốn.
Điều chỉnh độ sáng qua Control Panel
Một phương pháp khác để chỉnh độ sáng là sử dụng Control Panel, nơi bạn có thể cài đặt độ sáng cho cả hai chế độ khi cắm sạc và không cắm sạc:
- Bước 1: Mở Control Panel qua box Run với lệnh “Control Panel”.
- Bước 2: Chọn “Hardware and Sound”, sau đó chọn “Power Options”.
- Bước 3: Nhấn vào “Change plan settings”.
- Bước 4: Điều chỉnh độ sáng tại “Adjust plan brightness”.
- Bước 5: Nhấn “Save changes” để hoàn tất cài đặt.
Cài đặt độ sáng tự động theo ánh sáng môi trường
Cách tốt nhất để tự động điều chỉnh độ sáng là thiết lập hệ thống nhận diện ánh sáng môi trường xung quanh:
- Bước 1: Mở Settings, chọn System, sau đó chọn Display.
- Bước 2: Bật tùy chọn “Change brightness automatically when lighting changes”.
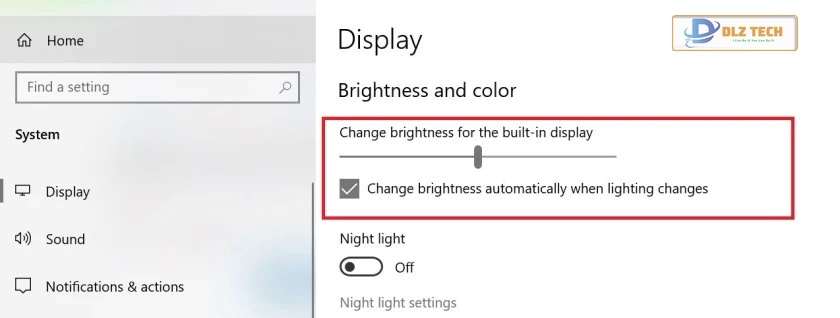
Tính năng này sẽ hoạt động hiệu quả nếu thiết bị được tích hợp cảm biến ánh sáng.
Chỉnh độ sáng màn hình laptop qua PowerShell
Người dùng cũng có thể sử dụng PowerShell để điều chỉnh độ sáng màn hình laptop hoặc máy tính:
- Bước 1: Tìm kiếm “powershell” trong ô tìm kiếm.
- Bước 2: Nhập lệnh dưới đây:
(Get-WmiObject -Namespace root/WMI -Class WmiMonitorBrightnessMethods).WmiSetBrightness(1,brightnesslevel)- Bước 3: Thay thế “brightnesslevel” bằng giá trị từ 0 đến 100% theo ý muốn.
- Bước 4: Nhấn Enter để thực hiện.
Nguyên tắc điều chỉnh độ sáng màn hình
Khi mới mua laptop, độ sáng mặc định thường từ 85% đến 96%. Tuy nhiên, tùy thuộc vào điều kiện ánh sáng xung quanh, bạn cần điều chỉnh độ sáng sao cho phù hợp hơn. Nguyên tắc căn bản là ở nơi tối cần giảm độ sáng để dễ chịu cho mắt, còn ở nơi có ánh sáng mạnh thì tăng lên để dễ nhìn hơn.
Thường thì độ sáng lý tưởng cho laptop là khoảng 90%, còn với desktop từ 80% đến 85%. Khi pin yếu xuống dưới 40%, bạn nên giảm độ sáng để có thể kéo dài thời gian sử dụng.
Kết luận
Những hướng dẫn trên đây sẽ giúp bạn điều chỉnh độ sáng màn hình trên laptop và máy tính một cách hiệu quả, từ Windows 7 đến Windows 10. Nếu bạn gặp bất kỳ vấn đề nào với thiết bị của mình và cần hỗ trợ, hãy liên hệ với Dlz Tech, nơi cung cấp dịch vụ sửa chữa laptop chuyên nghiệp.
Tác Giả Minh Tuấn
Minh Tuấn là một chuyên gia dày dặn kinh nghiệm trong lĩnh vực công nghệ thông tin và bảo trì thiết bị điện tử. Với hơn 10 năm làm việc trong ngành, anh luôn nỗ lực mang đến những bài viết dễ hiểu và thực tế, giúp người đọc nâng cao khả năng sử dụng và bảo dưỡng thiết bị công nghệ của mình. Minh Tuấn nổi bật với phong cách viết mạch lạc, dễ tiếp cận và luôn cập nhật những xu hướng mới nhất trong thế giới công nghệ.
Thông tin liên hệ
Dlz Tech
Facebook : https://www.facebook.com/dlztech247/
Hotline : 0767089285
Website : https://dlztech.com
Email : dlztech247@gmail.com
Địa chỉ : Kỹ thuật Hỗ Trợ 24 Quận/Huyện Tại TPHCM.