Cách sử dụng bàn phím MacBook có thể làm bạn cảm thấy lạ lẫm nếu bạn đã quen với bàn phím Windows. Tuy nhiên, với một số hướng dẫn hữu ích và thông tin về các phím chức năng, bạn sẽ nhanh chóng làm quen. Dưới đây là những thông tin cần thiết để bạn có thể sử dụng bàn phím MacBook một cách hiệu quả!
Nội Dung Bài Viết
So sánh cách sử dụng bàn phím MacBook với bàn phím Windows
Cách sử dụng bàn phím MacBook có nhiều điểm khác biệt thú vị so với bàn phím Windows.

Trên bàn phím MacBook, các phím Command và Option thay thế cho các phím Ctrl và Alt thường thấy trên bàn phím Windows. Sự thay đổi này có ảnh hưởng đến cách bạn thực hiện các tổ hợp phím, chẳng hạn như sử dụng Command + C để sao chép thay vì Ctrl + C.

Bàn phím MacBook có thiết kế nhỏ gọn, và bố trí các phím điều hướng cũng khác biệt so với bàn phím Windows, điều này có thể cần một chút thời gian để làm quen.
Mặc dù có một số khác biệt, sau khi nắm được cách sử dụng, bạn sẽ thấy việc chuyển đổi giữa hai loại bàn phím trở nên dễ dàng hơn rất nhiều.
Các phím tương đương giữa MacBook và Windows
Khi bạn chuyển từ bàn phím Windows sang MacBook, bạn sẽ nhận thấy sự khác biệt rõ rệt về bố trí và chức năng của các phím. Những khác biệt này có thể ảnh hưởng đến hiệu suất làm việc của bạn, vì vậy việc hiểu rõ các phím tương đương sẽ giúp bạn làm quen nhanh chóng hơn.
Dưới đây là một số phím tương đương giữa MacBook và Windows mà bạn nên biết:
- Command trên MacBook tương đương với Ctrl trên Windows.
- Option trên MacBook tương đương với Alt trên Windows.
- Delete trên MacBook tương đương với Backspace trên Windows.
- Trên MacBook, các phím chức năng F1-F12 thường điều khiển các chức năng hệ thống như độ sáng màn hình và âm lượng, trong khi trên Windows, cần nhấn thêm phím Fn để thực hiện các chức năng ấy.

Biết các phím tương đương này sẽ giúp bạn dễ dàng làm quen với MacBook mà không gặp khó khăn lớn.
Cách sử dụng bàn phím MacBook cho người mới bắt đầu
Nếu bạn là người mới hoàn toàn với bàn phím MacBook, có thể bạn sẽ thấy một vài điểm khác biệt so với bàn phím Windows. Dưới đây là một số bước hướng dẫn để bạn nhanh chóng hiểu và sử dụng bàn phím MacBook.
Cách chuyển đổi ngôn ngữ trên bàn phím MacBook
Để tối ưu hóa hiệu quả làm việc với bàn phím trên MacBook, việc chuyển đổi giữa các ngôn ngữ nhập liệu là rất quan trọng. Đây là các bước để thiết lập và sử dụng phím tắt chuyển đổi ngôn ngữ trên MacBook của bạn.
Bước 1: Mở Tùy chọn hệ thống từ menu Apple ở góc trên bên trái màn hình. Sau đó, bấm vào biểu tượng Bàn phím để mở cài đặt bàn phím.
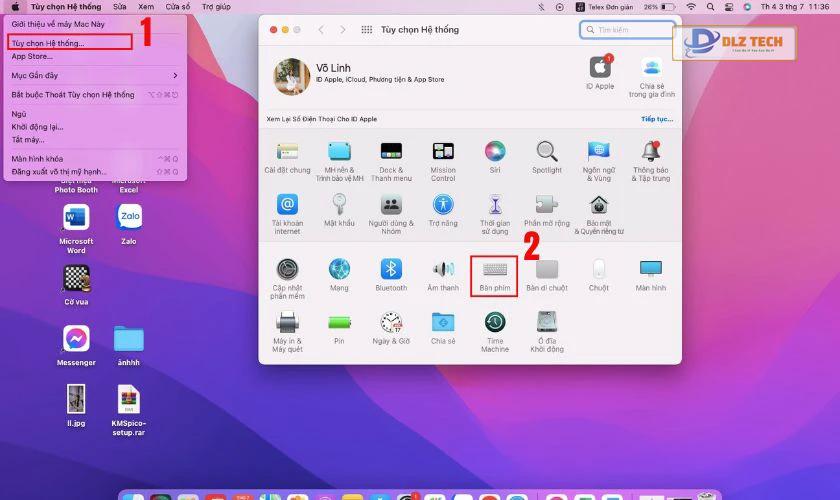
Bước 2: Trong cửa sổ Bàn phím, di chuyển đến tab Phím tắt. Tại đây, bạn có thể cấu hình các phím tắt cho nhiều chức năng khác nhau trong hệ thống.
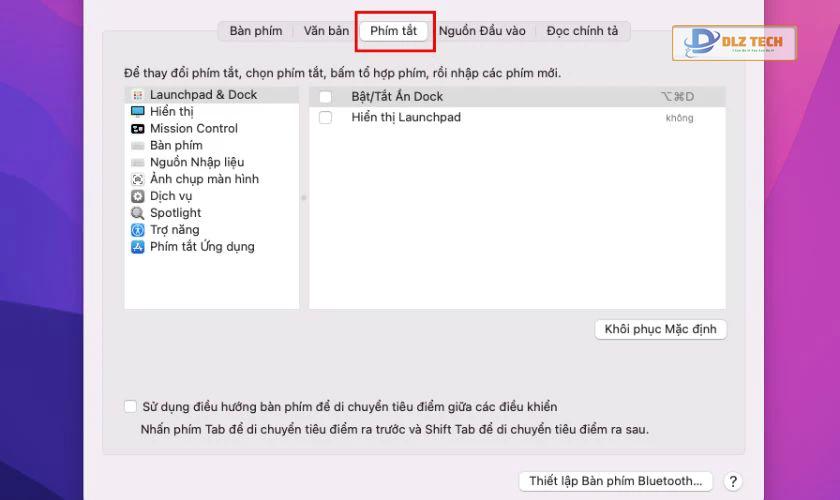
Bước 3: Trong khung bên trái của tab Phím tắt, chọn Nguồn nhập liệu. Tích chọn ô Chọn nguồn tiếp theo trong menu Nhập liệu. Một cảnh báo nhỏ sẽ xuất hiện nếu phím tắt này đã được sử dụng cho Spotlight.
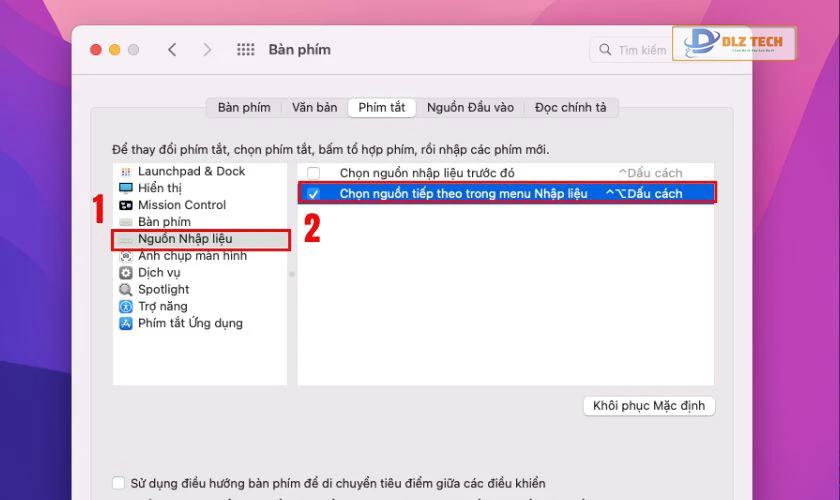
Bước 4: Để tắt cảnh báo, chọn Spotlight từ danh sách bên trái và bỏ tích chọn Hiển thị cửa sổ tìm kiếm của Finder.
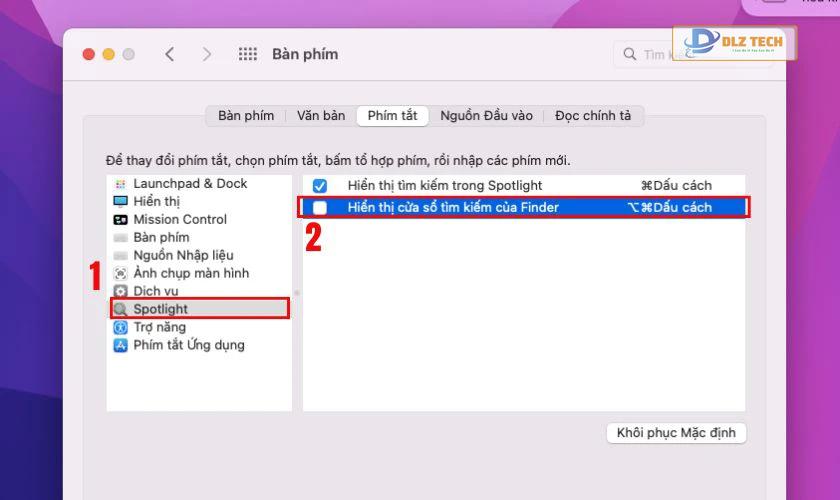
Bước 5: Giờ đây, bạn có thể chuyển đổi giữa các ngôn ngữ bằng cách sử dụng phím tắt CMD + Opt + Space. Điều này giúp bạn chuyển đổi ngôn ngữ một cách nhanh chóng.
Sau các bước này, bạn đã cấu hình xong phím tắt để chuyển đổi ngôn ngữ trên bàn phím MacBook.
Cách thiết lập đèn nền cho bàn phím MacBook
Ngoài việc tùy chỉnh ở Tùy chọn hệ thống, bạn có thể sử dụng tổ hợp phím để bật hoặc tắt đèn bàn phím. Bạn hãy kiểm tra hai phím F5 và F6 trên bàn phím MacBook, đây là biểu tượng đèn nền. Để thao tác, bạn cần giữ phím Fn ở góc trái màn hình.

Để tắt đèn bàn phím, giữ FN + nhấn F5. Để bật đèn, giữ FN + nhấn F6. Đối với các dòng MacBook Pro từ năm 2016 trở đi, bạn sẽ thấy sự khác biệt do được trang bị thêm thanh touch-bar. Nếu bạn gặp rắc rối không bật được đèn bàn phím, hãy kiểm tra bàn phím MacBook để chắc chắn rằng không có lỗi nào xảy ra.
Cách vô hiệu hóa và khóa bàn phím MacBook
Bàn phím MacBook có tính linh hoạt, cho phép người dùng tùy chỉnh theo nhu cầu. Dưới đây là hướng dẫn để bạn vô hiệu hóa và khóa bàn phím MacBook.
Cách vô hiệu hóa bàn phím MacBook bằng Terminal
Bước 1: Nhấn tổ hợp phím Cmd + Space, gõ Terminal để mở ứng dụng Terminal.
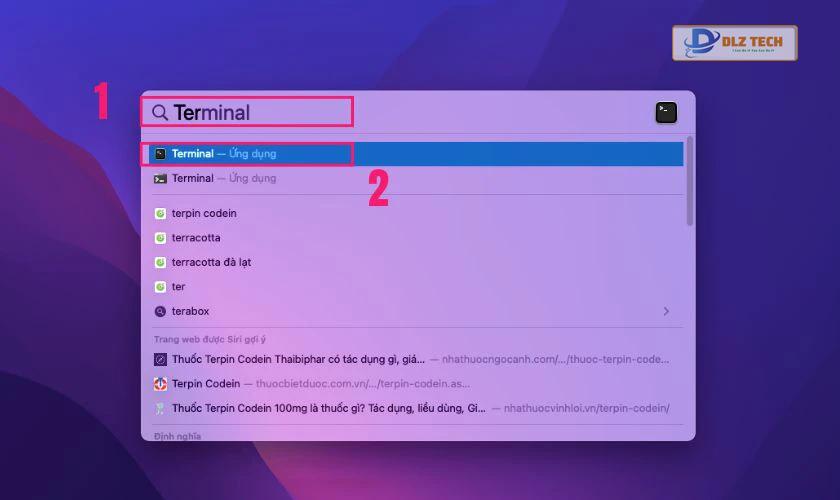
Bước 2: Nhập lệnh sau và nhấn Enter:
sudo kextunload /System/Library/Extensions/AppleUSBTopCase.kext
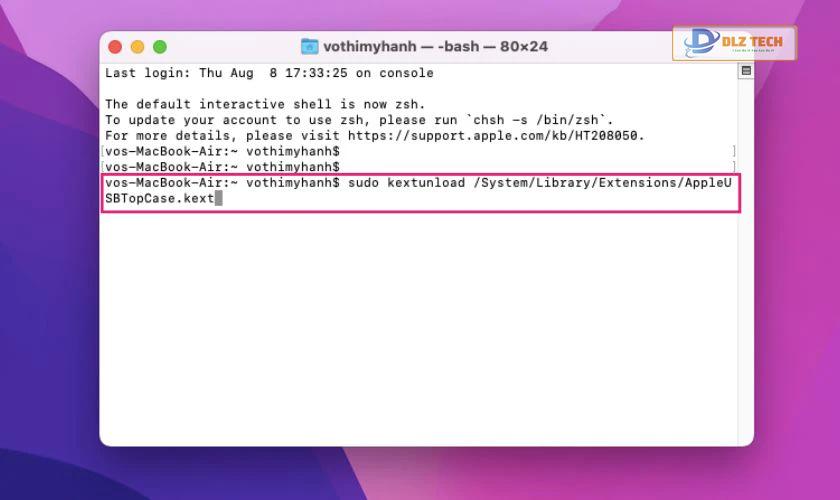
Bước 3: Nhập mật khẩu máy tính khi được yêu cầu.
Lưu ý: Sau khi thực hiện lệnh, bàn phím sẽ bị vô hiệu hóa tạm thời. Để kích hoạt lại, bạn chỉ cần khởi động lại máy tính.
Cách khóa bàn phím MacBook
Cách 1: Khóa màn hình từ thanh menu
Bước 1: Nhấn biểu tượng Apple ở góc trên bên trái màn hình.
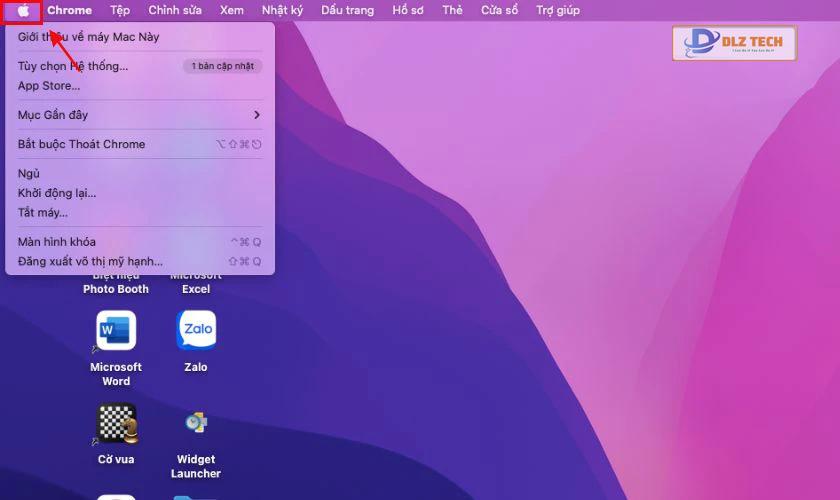
Bước 2: Chọn Màn hình khóa từ menu.
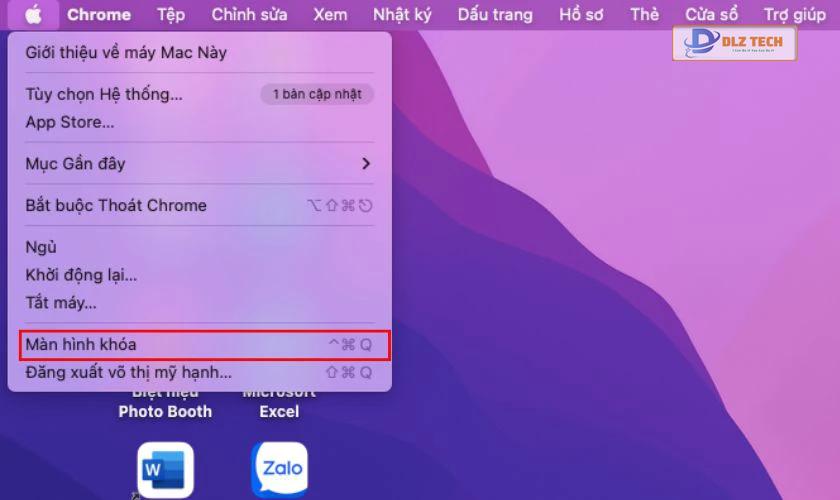
Màn hình sẽ bị khóa sau khi bạn chọn Màn hình khóa, và bàn phím cùng chuột sẽ không thể sử dụng được cho đến khi bạn nhập mật khẩu hoặc sử dụng Touch ID (nếu có) để mở khóa.
Cách 2: Khóa màn hình bằng tổ hợp phím
Nhấn đồng thời các phím: Command + Control + Q.
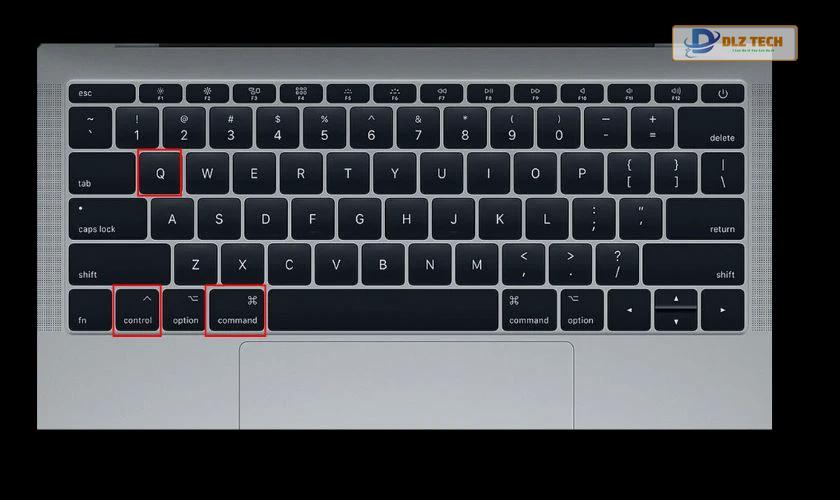
Sử dụng tổ hợp này sẽ khóa màn hình ngay lập tức, ngăn không cho bàn phím và chuột sử dụng cho đến khi bạn mở máy lại bằng nhập mật khẩu hoặc Touch ID.
Các cách trên giúp bạn khám phá thêm các tùy chọn quản lý bàn phím MacBook một cách hiệu quả.
Các tổ hợp phím hữu ích trên MacBook
Sử dụng các tổ hợp phím là phương pháp hiệu quả để tăng cường năng suất và điều khiển máy tính. Dưới đây là một số tổ hợp phím phổ biến trên MacBook:
Tổ hợp phím cơ bản:
- Command + C: Sao chép nội dung được chọn.
- Command + V: Dán nội dung đã sao chép.
- Command + X: Cắt nội dung đã chọn.
- Command + Z: Hoàn tác thao tác trước đó.
- Command + A: Chọn tất cả nội dung trong tài liệu.
- Command + S: Lưu tài liệu hiện tại.
Tổ hợp phím điều hướng:
- Command + Tab: Chuyển đổi giữa các ứng dụng đang mở.
- Command + Q: Đóng ứng dụng hiện tại.
- Command + W: Đóng cửa sổ hiện tại trong ứng dụng.
- Command + N: Mở một cửa sổ mới trong ứng dụng.
- Command + F: Tìm kiếm trong tài liệu hoặc trang hiện tại.
- Command + H: Ẩn ứng dụng hiện tại.
Tổ hợp phím đặc biệt:
- Command + Shift + 3: Chụp toàn màn hình.
- Command + Shift + 4: Chụp một vùng màn hình (kéo để chọn vùng chụp).
- Command + Shift + 5: Mở công cụ chụp màn hình với nhiều tùy chọn.
- Command + Option + Esc: Mở cửa sổ Force Quit để buộc thoát ứng dụng không phản hồi.
Tổ hợp phím quản lý hệ thống:
- Control + Command + Q: Khóa màn hình.
- Control + Shift + Power: Tắt màn hình mà không đặt máy vào chế độ ngủ.
- Command + Space: Mở Spotlight để tìm kiếm.
- Command + Option + D: Hiện/ẩn thanh Dock.
Tổ hợp phím quản lý cửa sổ:
- Control + Up Arrow: Mở Mission Control để xem tất cả các cửa sổ đang mở.
- Control + Down Arrow: Hiển thị cửa sổ của ứng dụng đang hoạt động.
- Control + Left/Right Arrow: Chuyển đổi giữa các Desktop Spaces hoặc ứng dụng toàn màn hình.
Tận dụng các tổ hợp phím này sẽ giúp bạn làm việc hiệu quả hơn trên MacBook. Nên dành thời gian để thực hành và làm quen với chúng để tối đa hóa hiệu suất làm việc của bạn.
Bảng ký hiệu bàn phím MacBook
Dưới đây là bảng các ký hiệu bàn phím phổ biến trên MacBook kèm theo mô tả chi tiết về tính năng của chúng:
Nút | Tính năng | Ghi chú |
F1 | Giảm độ sáng màn hình | |
F2 | Tăng độ sáng màn hình | |
F3 | Khởi chạy Kiểm soát Nhiệm vụ | Phím có sẵn trên MacBook thế hệ Unibody |
F4 | Khởi chạy Trang tổng quan | Phím có sẵn trên MacBook thế hệ Unibody |
F5 | Tắt đèn nền bàn phím | |
F6 | Bật đèn nền bàn phím | |
F7 | Tua lại | |
F8 | Tạm dừng | |
F9 | Tua nhanh | |
F10 | Tắt âm lượng | |
F11 | Giảm âm lượng | |
F12 | Tăng âm lượng | |
Command | Phím chỉ huy | Trên phiên bản MacBook đầu tiên, logo này được thay thế bằng logo Apple |
Nắm vững các ký hiệu bàn phím sẽ giúp bạn thực hiện nhanh chóng các thao tác và truy cập các tính năng hệ thống hiệu quả.
Cách nhập ký tự đặc biệt và dấu trên bàn phím MacBook
Để nhập các ký tự đặc biệt hoặc dấu, bạn cần thay đổi ngôn ngữ bàn phím sang US International PC. Sau khi thay đổi, bạn có thể tham khảo bản đồ dưới đây:
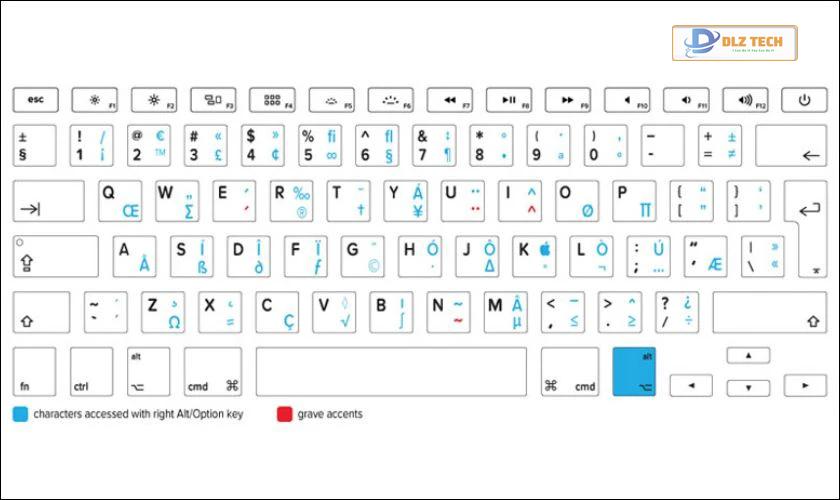
Thấu hiểu các ký tự đặc biệt và dấu trọng âm sẽ giúp bạn gõ chính xác hơn trong nhiều ngôn ngữ và ứng dụng khác nhau. Hãy làm quen và sử dụng chúng thường xuyên!
Thay đổi vị trí các phím trên bàn phím MacBook
Bạn có thể thay đổi chức năng của các phím bổ trợ trên bàn phím MacBook bằng cách thực hiện theo các bước sau:
Bước 1: Chọn biểu tượng Apple ở góc trái màn hình và vào mục Tùy chọn hệ thống.
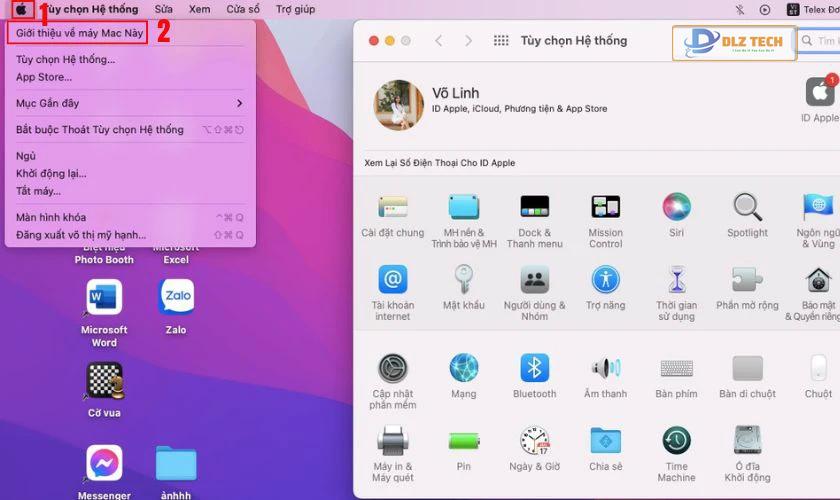
Bước 2: Trong cửa sổ Tùy chọn hệ thống, chọn Bàn phím, sau đó bấm vào Phím bổ trợ.
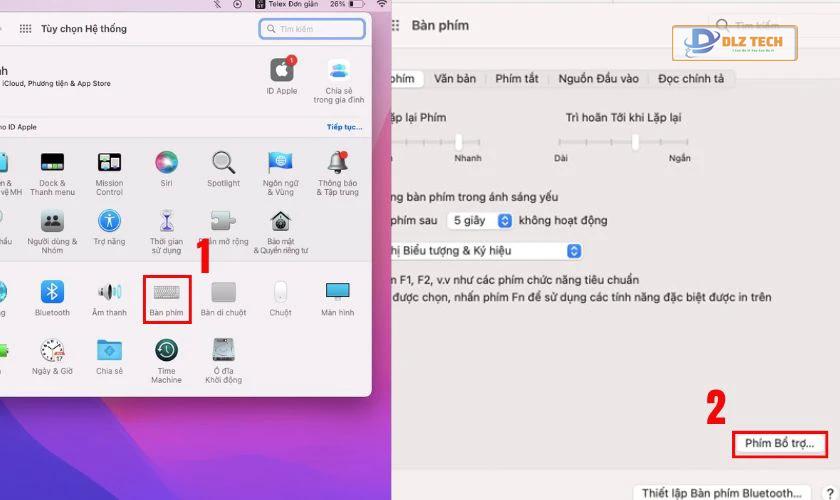
Bước 3: Trong mục Control (^) Key, chọn Command trong danh sách.
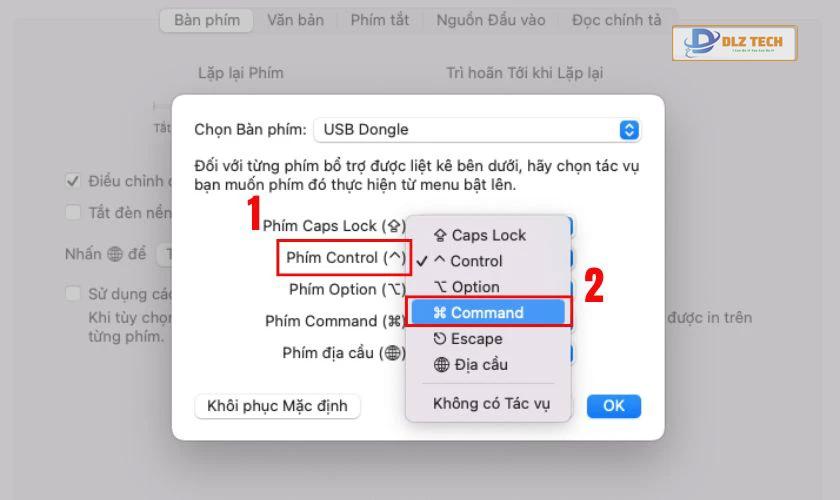
Bước 4: Trong mục Command Key, chọn Control. Sau đó nhấn OK để lưu thay đổi.
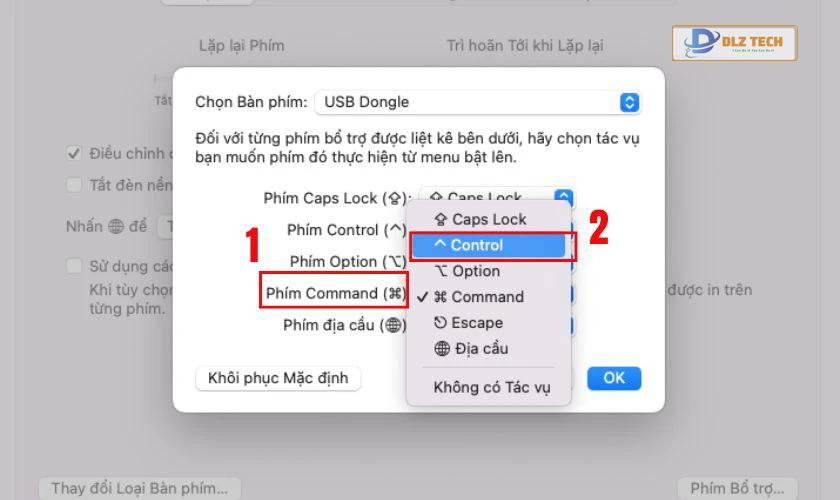
Bây giờ, các phím bổ trợ đã được cập nhật theo mong muốn của bạn.
Cách sử dụng bàn phím Windows trên MacBook
Nếu bạn đang sử dụng bàn phím Windows trên MacBook, có thể bạn sẽ thấy sự khác biệt về vị trí và chức năng của các phím. Dưới đây là hướng dẫn đơn giản giúp bạn nhanh chóng làm quen với bàn phím Windows trên macOS.
Bước 1: Mở Tùy chọn hệ thống bằng cách nhấn vào biểu tượng Apple ở góc trên bên trái màn hình và chọn mục Tùy chọn hệ thống từ menu.
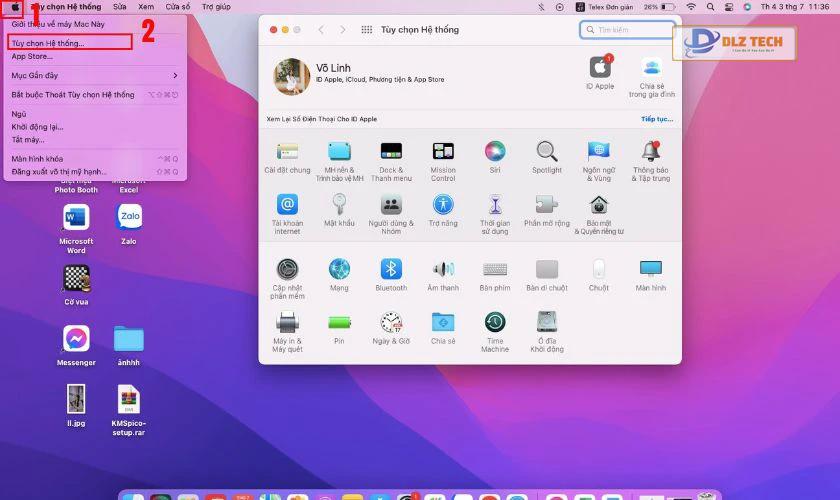
Bước 2: Trong cửa sổ Tùy chọn hệ thống, chọn Bàn phím.
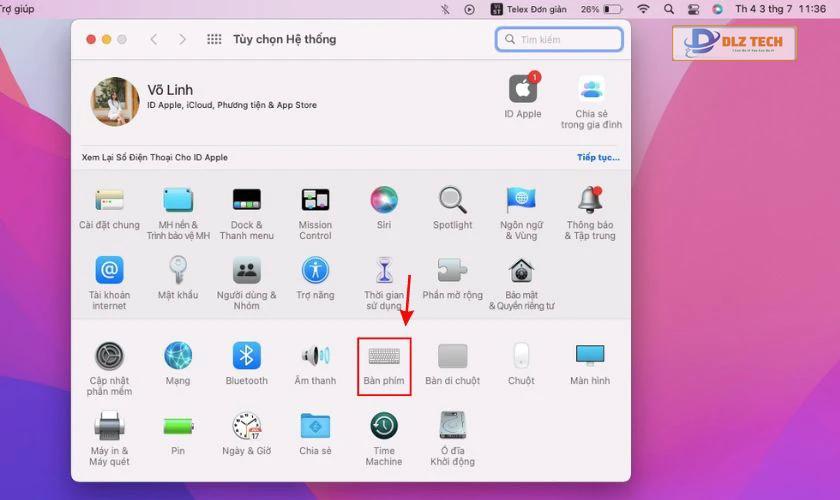
Bước 3: Cửa sổ nhận diện bàn phím sẽ hiện ra. Tiếp tục bấm vào Thiết lập Bàn phím Bluetooth để thiết lập.
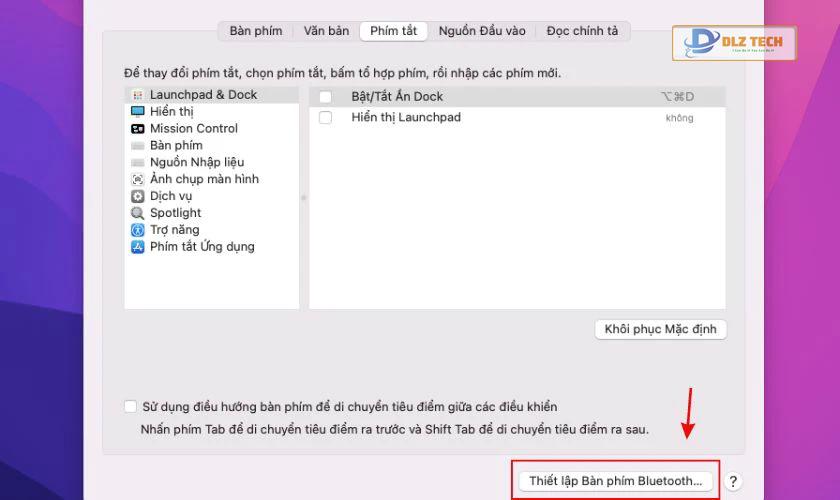
Thực hiện theo các bước trên, bạn có thể dễ dàng tùy chỉnh bàn phím Windows trên MacBook. Điều này giúp bạn tối ưu hóa công việc và trải nghiệm sử dụng máy tính của mình.
Dlz Tech – Địa chỉ đổi bàn phím MacBook uy tín tại Hà Nội và TP. Hồ Chí Minh
Nếu bạn gặp phải vấn đề bàn phím MacBook không gõ được, bị đơ, hoặc bị liệt, hãy đến ngay Dlz Tech để được kiểm tra miễn phí. Tại đây, bạn sẽ nhận được dịch vụ sửa chữa laptop tận tâm từ đội ngũ kỹ thuật viên chuyên nghiệp. Khi thay bàn phím hoặc sửa chữa cho MacBook, bạn sẽ nhận được:
- Phân tích lỗi chính xác.
- Các giải pháp thay thế rõ ràng.
- Sửa chữa bàn phím MacBook uy tín với giá thành hợp lý.
- Cung cấp dịch vụ thay thế nhanh chóng trong vòng 1 giờ.
- Các sản phẩm chất lượng tốt, xuất xứ rõ ràng.
- Có hóa đơn VAT khi khách hàng yêu cầu.
- Bảo hành lên tới 6 tháng sau khi sửa chữa.

Đến với Dlz Tech để trải nghiệm dịch vụ sửa chữa MacBook chuyên nghiệp và tin cậy. Chúng tôi luôn sẵn lòng hỗ trợ bạn giải quyết các vấn đề về bàn phím một cách nhanh chóng và hiệu quả.
Kết luận
Cách sử dụng bàn phím MacBook có nhiều điều cần lưu ý so với bàn phím Windows. Sau một thời gian làm quen, chắc chắn bạn sẽ thấy việc sử dụng MacBook trở nên dễ dàng hơn. Nếu bạn cần thêm thông tin hay trợ giúp, hãy liên hệ ngay với Dlz Tech để được hỗ trợ nhé!
Tác Giả Minh Tuấn
Minh Tuấn là một chuyên gia dày dặn kinh nghiệm trong lĩnh vực công nghệ thông tin và bảo trì thiết bị điện tử. Với hơn 10 năm làm việc trong ngành, anh luôn nỗ lực mang đến những bài viết dễ hiểu và thực tế, giúp người đọc nâng cao khả năng sử dụng và bảo dưỡng thiết bị công nghệ của mình. Minh Tuấn nổi bật với phong cách viết mạch lạc, dễ tiếp cận và luôn cập nhật những xu hướng mới nhất trong thế giới công nghệ.
Thông tin liên hệ
Dlz Tech
Facebook : https://www.facebook.com/dlztech247/
Hotline : 0767089285
Website : https://dlztech.com
Email : dlztech247@gmail.com
Địa chỉ : Kỹ thuật Hỗ Trợ 24 Quận/Huyện Tại TPHCM.
Bài viết liên quan

Trưởng Phòng Marketing - Nguyễn Thị Kim Ngân
Nguyễn Thị Kim Ngân là Trưởng Phòng Marketing với hơn 10 năm kinh nghiệm, chuyên sâu trong việc kết hợp công nghệ với chiến lược marketing. Cô đã thành công trong việc xây dựng các chiến lược marketing giúp các thương hiệu lớn tăng trưởng mạnh mẽ và phát triển bền vững trong kỷ nguyên số. Với kiến thức vững vàng về digital marketing và công nghệ, Nguyễn Thị Kim Ngân là chuyên gia uy tín trong việc duyệt và phát triển nội dung công nghệ, giúp đội ngũ marketing luôn sáng tạo và đi đầu trong các chiến lược truyền thông hiệu quả.




