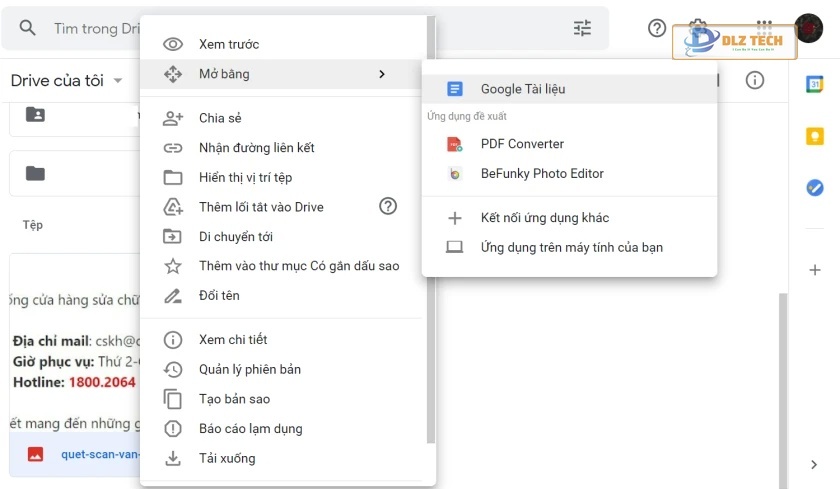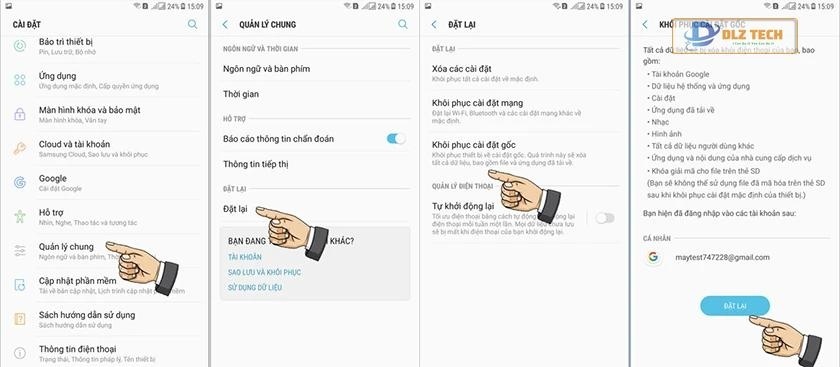Phát wifi win 7 là một giải pháp tiện lợi để chia sẻ kết nối Internet cho các thiết bị di động trong khu vực xung quanh bạn. Nếu bạn chưa biết rõ cách phát wifi Win 7 trên máy tính của mình, hãy theo dõi hướng dẫn bên dưới để biết cách thực hiện nhanh chóng và hiệu quả, mà không cần cài đặt phần mềm. Cùng Dlz Tech khám phá ngay nhé!
Cách phát wifi từ laptop Win 7 cho điện thoại thông qua Network AND Sharing Center
Để phát wifi trên laptop sử dụng Windows 7, bạn có thể làm theo từng bước hướng dẫn chi tiết dưới đây:
- Bước 1: Nhấp chuột phải vào biểu tượng mạng ở góc dưới màn hình.
- Bước 2: Chọn “Open Network and Sharing Center”.
- Bước 3: Tiếp theo, chọn “Set up a new connection or network”.
- Bước 4: Kéo xuống và chọn “Set up a wireless ad hoc (computer-to-computer) network”.
- Bước 5: Nhấn “Next” để tiếp tục.
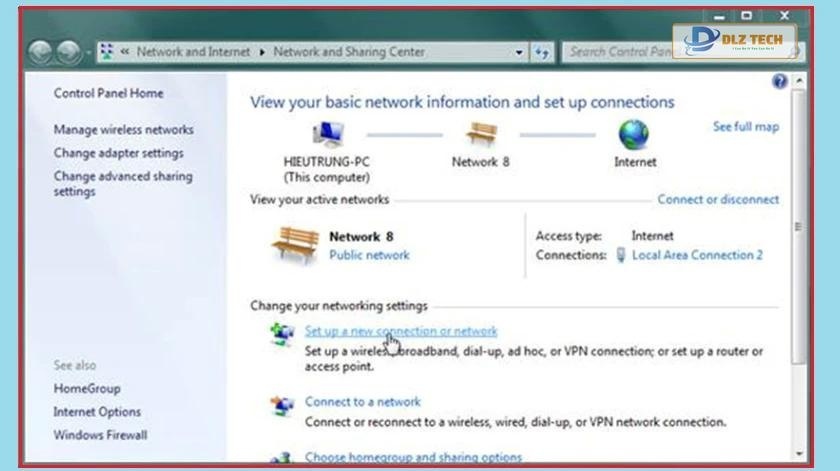
- Bước 6: Khi cửa sổ tiếp theo xuất hiện, nhấn tiếp “Next”.
- Bước 7: Nhập các thông tin cần thiết như tên wifi, mã bảo mật và mật khẩu.
- Bước 8: Nhấp vào “Save this network” để lưu lại.
- Bước 9: Chọn “Next” để tiếp tục.
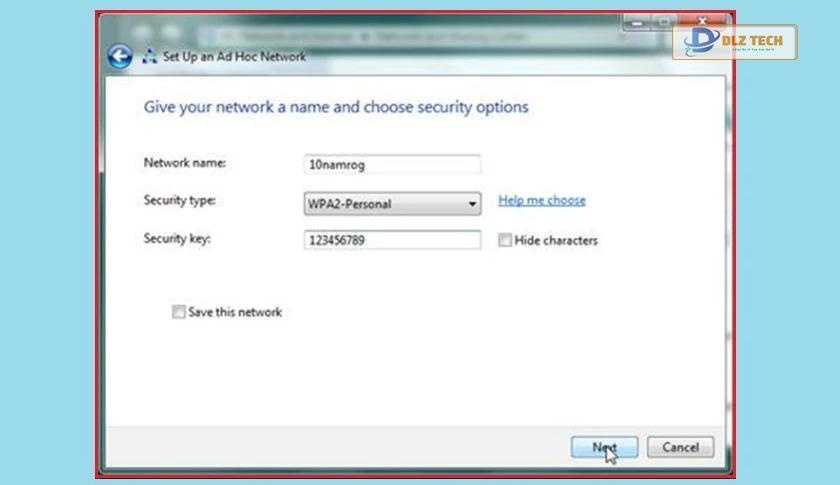
- Bước 10: Khi cửa sổ mới hiện ra, chọn “Turn on Internet connection sharing” để chia sẻ kết nối wifi.
- Bước 11: Vào “Network Connections” bằng cách chọn “Change Adapter settings”.
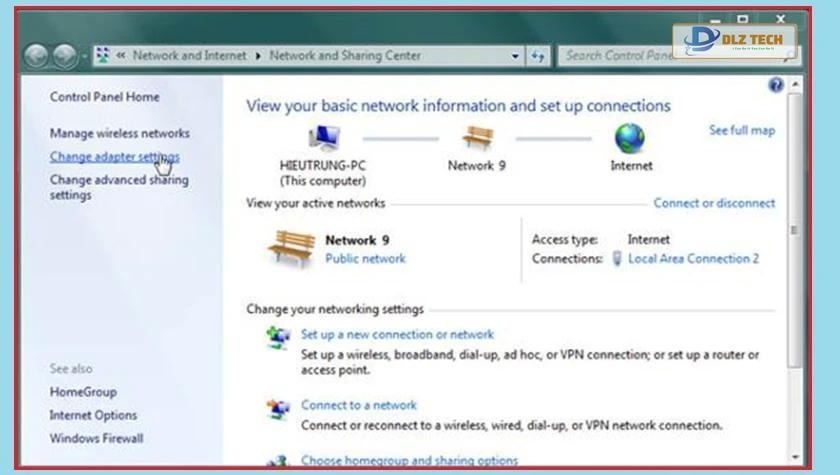
- Bước 12: Như vậy, bạn đã kích hoạt wifi thành công trên máy tính của mình.
Nếu biểu tượng “Wireless Network Connection” không sáng, bạn cần thực hiện thêm bước kích hoạt như sau:
- Bước 1: Nhấp đúp vào biểu tượng để kích hoạt.
- Bước 2: Chọn cả hai mục “Local Area Connection” và “Wireless Network Connection”.
- Bước 3: Nhấp chuột phải và chọn “Bridge Connections”.
- Bước 4: Nhấp chuột phải vào biểu tượng Wireless Network Connection.
- Bước 5: Chọn “Connect” để hoàn tất việc phát wifi trên Win 7 hoặc chọn “Disconnect” nếu muốn ngừng phát.
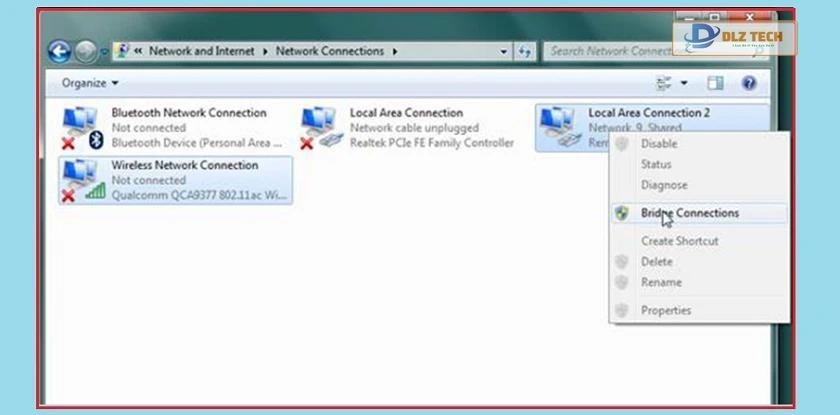
Lưu ý: Nếu bạn gặp khó khăn trong việc truy cập vào mạng wifi vừa tạo, hãy vào “Manage wireless networks”, nhấp chuột phải vào mạng và chọn Properties. Chọn tab thứ hai “Security”. Tại mục “Security Type”, chọn “Shared” và nhấn “OK” để hoàn tất.
Xem thêm: Hướng dẫn phát wifi win 10 từ máy tính (Thành công 100%)
Tạo một host riêng không cần phần mềm
Để tạo host riêng (không cần phần mềm) cho việc phát wifi win 7, bạn có thể thực hiện theo các bước sau:
- Bước 1: Mở menu Start và nhập “cmd” vào ô tìm kiếm.
- Bước 2: Nhấp chuột phải vào “cmd” và chọn “Run as Administrator” để mở Command Prompt.
- Bước 3: Trong cửa sổ Command Prompt, nhập lệnh sau: “netsh wlan set hostednetwork mode=allow ssid=WifiWin7 key=12345678” để tạo một Hosted Network.
- Bước 4: Nhấn Enter.
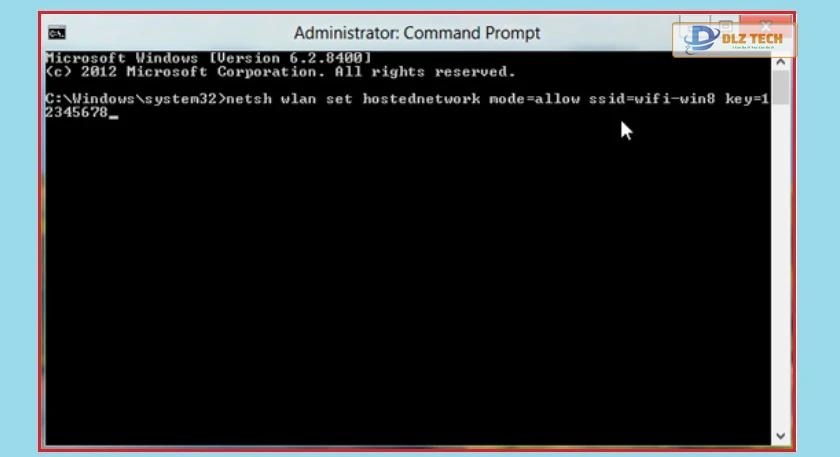
- Bước 5: Sau khi Hosted Network được tạo thành công, bạn nhập tiếp lệnh “netsh wlan start hostednetwork” để kích hoạt phát sóng WiFi và nhấn Enter.
- Bước 6: Tiếp theo, chia sẻ kết nối Internet cho mạng WiFi vừa tạo.
- Bước 7: Nhấp chuột vào biểu tượng mạng ở góc phải của taskbar.
- Bước 8: Chọn “Open Network and Sharing Center” và nhấp vào “Change adapter settings”. Trong “Network Connections” sẽ có một mạng không dây ảo mới xuất hiện.
- Bước 9: Nhấp chuột phải vào mạng có kết nối Internet và chọn “Properties”.
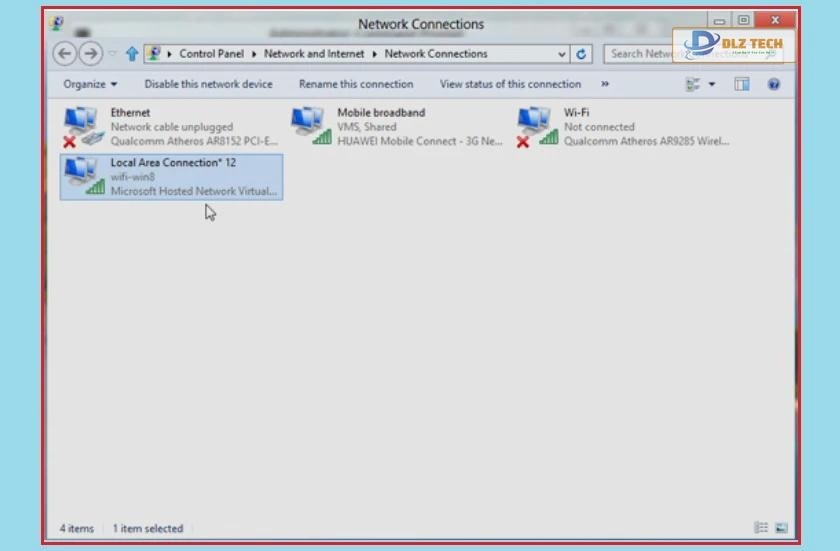
- Bước 10: Chọn tùy chọn “Allow other network users to connect through this computer’s Internet connection” trong phần Sharing.
- Bước 11: Chọn tên mạng vừa tạo ở mục “Home networking connection” (ví dụ: Local Area Connection12) và nhấn OK.
Lưu ý: Việc thiết lập này chỉ cần thực hiện một lần cho lần đầu tiên phát wifi trên Windows 7.
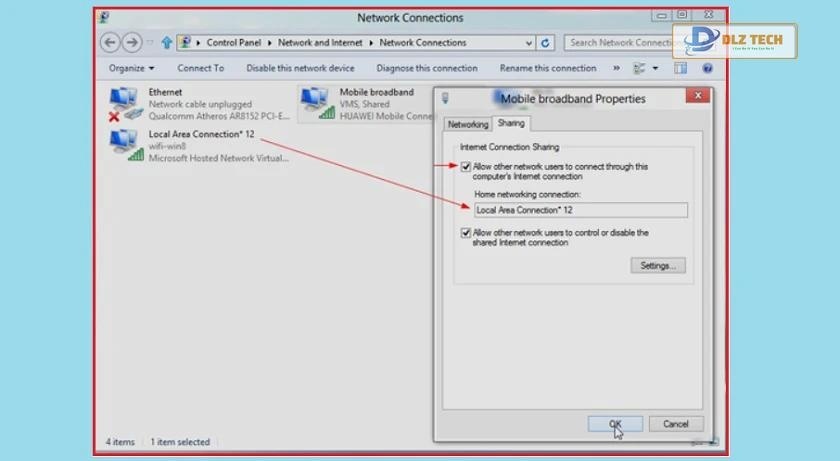
- Bước 12: Sau khi phát wifi hoàn tất, dùng lệnh “netsh wlan show hostednetwork” trong Command Prompt để kiểm tra lại thông tin mạng vừa tạo ra và nhấn Enter.

- Bước 13: Để tắt WiFi, nhập lệnh “netsh wlan stop hostednetwork”.
- Bước 14: Nhập lại lệnh “netsh wlan start hostednetwork” để kết nối lại.
- Bước 15: Nếu bạn muốn hủy bỏ mạng wifi đã tạo, hãy nhập “netsh wlan set hostednetwork mode=dis” vào Command Prompt.
Trên đây là hướng dẫn chi tiết về cách phát wifi bằng laptop Win 7 mà không cần dùng đến phần mềm. Hy vọng các thông tin sẽ hữu ích cho bạn trong việc chia sẻ kết nối Internet. Trong trường hợp gặp phải bất kỳ sự cố nào, bạn có thể liên hệ với Dlz Tech để được hỗ trợ sửa chữa laptop và các vấn đề về máy tính khác.
Tác Giả Minh Tuấn
Minh Tuấn là một chuyên gia dày dặn kinh nghiệm trong lĩnh vực công nghệ thông tin và bảo trì thiết bị điện tử. Với hơn 10 năm làm việc trong ngành, anh luôn nỗ lực mang đến những bài viết dễ hiểu và thực tế, giúp người đọc nâng cao khả năng sử dụng và bảo dưỡng thiết bị công nghệ của mình. Minh Tuấn nổi bật với phong cách viết mạch lạc, dễ tiếp cận và luôn cập nhật những xu hướng mới nhất trong thế giới công nghệ.
Thông tin liên hệ
Dlz Tech
Facebook : https://www.facebook.com/dlztech247/
Hotline : 0767089285
Website : https://dlztech.com
Email : dlztech247@gmail.com
Địa chỉ : Kỹ thuật Hỗ Trợ 24 Quận/Huyện Tại TPHCM.