Nếu bạn đã từng vô tình xóa đi những công thức quan trọng trong bảng tính Excel và không biết làm thế nào để tránh điều này xảy ra trong tương lai, đừng lo lắng! Với tính năng khóa ô trong Excel, bạn chỉ cần thực hiện một số bước đơn giản để ngăn chặn việc sửa đổi, xóa hay thay đổi dữ liệu quan trọng một cách không mong muốn. Dưới đây là hướng dẫn chi tiết cách thực hiện!
Nội Dung Bài Viết
Tại sao nên khóa ô trong Excel?
Khi làm việc với file Excel, bạn thường gửi tài liệu cho người khác, nhưng điều này có thể tiềm ẩn rủi ro nếu họ chỉnh sửa nội dung mà bạn không mong muốn. Bạn cần biết cách khóa ô dữ liệu trong Excel để bảo đảm những lợi ích sau:
- Ngăn chặn việc người khác vô tình xóa công thức hoặc dữ liệu quan trọng.
- Bảo vệ các ô có công thức mà bạn không muốn cho người khác can thiệp.
- Cho phép bạn khóa những ô cần thiết mà vẫn cho phép chỉnh sửa các ô khác.
Khi bạn sử dụng tính năng khóa ô, thông tin của bạn sẽ được bảo vệ cho đến khi bạn quyết định mở khóa nó. Nếu ai đó không có quyền truy cập cố gắng chỉnh sửa hoặc xóa, họ sẽ nhận được thông báo cảnh báo như trong hình dưới đây.
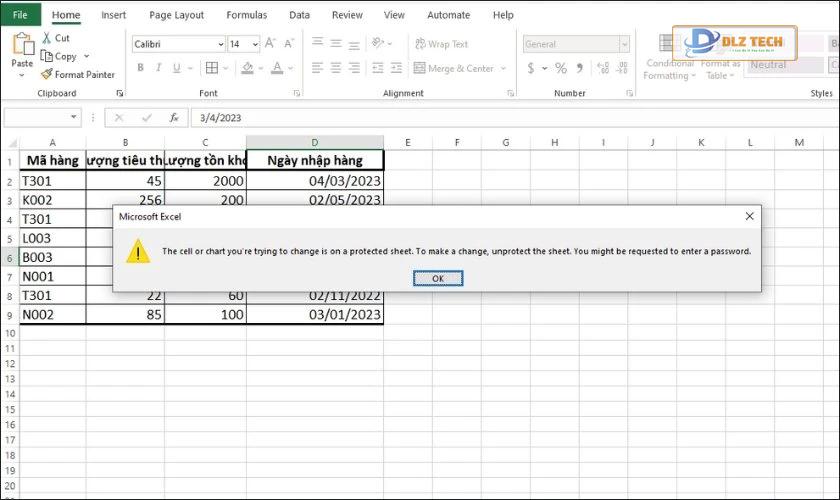
Nếu bạn muốn cấp quyền truy cập cho một ai đó, bạn chỉ cần thiết lập mật khẩu và cung cấp cho họ.
Cách thực hiện khóa ô và công thức trong Excel
Trong trường hợp bạn cần chia sẻ file Excel với nhiều người, việc khóa ô trong Excel trở nên cực kỳ quan trọng. Dưới đây là hướng dẫn cụ thể để bạn khóa ô, công thức hoặc khóa toàn bộ bảng tính.
Cách khóa toàn bộ bảng dữ liệu trong Excel
Excel không cho phép thiết lập quyền truy cập như Google Sheets, vì vậy khóa toàn bộ bảng tính là cách hiệu quả nhất. Dưới đây là các bước thực hiện:
Bước 1: Mở phần mềm Excel trên máy tính của bạn.
Bước 2: Nhấn chuột phải vào sheet bạn muốn khóa và chọn Protect Sheet.
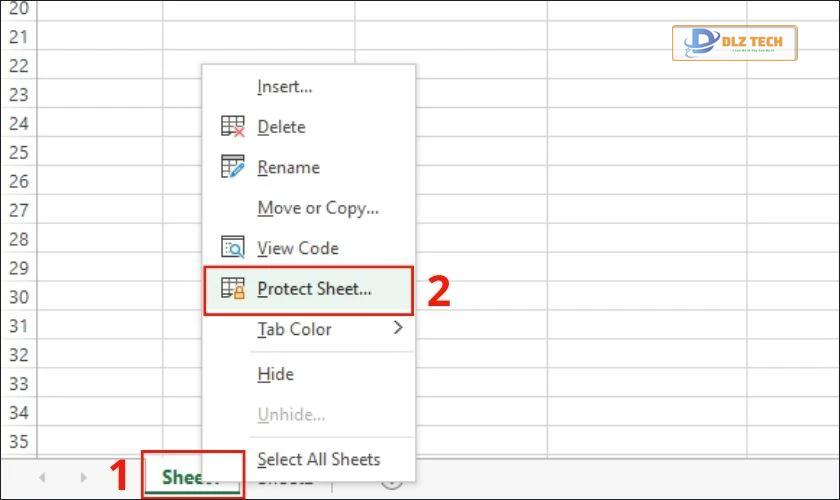
Bước 3: Nhập mật khẩu vào ô Password to unprotect sheet và nhấn OK.
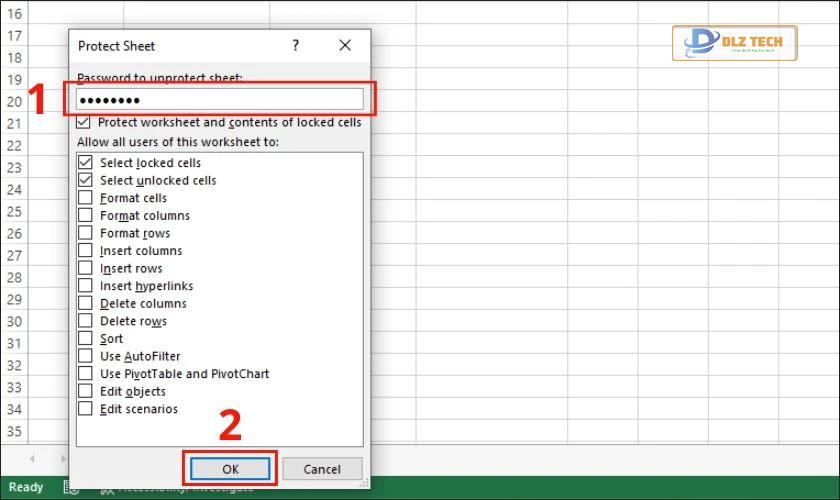
Bước 4: Nhập lại mật khẩu để xác nhận và nhấn OK để hoàn tất việc khóa dữ liệu trong sheet.

Chỉ với 4 bước là bạn đã hoàn thành việc khóa sheet. Để khóa tất cả các sheet trong file, bạn chỉ cần thực hiện tương tự cho từng sheet.
Cách khóa ô hoặc vùng dữ liệu cụ thể trong Excel
Nếu bạn chỉ muốn khóa một ô hoặc một vùng dữ liệu nào đó, hãy thực hiện như dưới đây:
Bước 1: Chọn toàn bộ bảng bằng cách nhấn Ctrl + A. Sau đó nhấn chuột phải và chọn Format Cells hoặc nhấn Ctrl + 1.

Bước 2: Chọn tab Protection và bỏ chọn ô Locked. Sau đó, nhấn OK.

Sau khi bỏ khóa tất cả, tiếp tục khóa lại các ô mà bạn muốn bảo vệ như sau:
Bước 3: Chọn ô hoặc các ô cụ thể mà bạn muốn bảo vệ.
Bước 4: Nhấn chuột phải và chọn Format Cells hoặc nhấn Ctrl + 1.

Bước 5: Tại tab Protection, hãy chọn ô Locked và nhấn OK.

Bước 6: Nhấn chuột phải vào sheet và chọn Protect Sheet.
Sau đó, bạn có thể tiếp tục chỉnh sửa tất cả các ô khác trong sheet, trừ các ô được khóa.
Cách khóa ô công thức trong Excel
Nếu một công thức bị thay đổi, có thể gây ra lỗi cho toàn bộ bảng tính. Vì thế, khóa ô chứa công thức là cần thiết. Hãy thực hiện theo các bước dưới đây:
Bước 1: Chọn tất cả các ô, nhấn chuột phải và chọn Format Cells (hoặc nhấn Ctrl + 1).
Bước 2: Trong tab Protection, bỏ chọn Locked và nhấn OK.

Bước 3: Chọn tab Home, vào mục Editing nhấn vào Find & Select, rồi chọn Go To Special.

Bước 4: Trong hộp thoại xuất hiện, chọn Formulas và nhấn OK.

Excel sẽ tự động chọn tất cả các ô có chứa công thức.
Bước 5: Mở hộp thoại Format Cells và chọn ô Locked, nhấn OK.

Bước 6: Cuối cùng, thực hiện thao tác Protect Sheet để khóa các ô chứa công thức.

Như vậy, các ô chứa công thức sẽ không thể bị sửa đổi hay xóa được, trong khi các ô khác vẫn có thể được chỉnh sửa một cách bình thường.
Cách mở khóa ô dữ liệu và công thức trong Excel
Khi bạn nhận được một file Excel bị khóa và không thể thao tác, bạn cần biết mật khẩu để mở khóa. Thực hiện theo các bước dưới đây để mở khóa ô dữ liệu và công thức:
Bước 1: Nhấn chuột phải vào sheet đã bị khóa và chọn Unprotect Sheet.

Bước 2: Nhập mật khẩu mà bạn đã thiết lập và nhấn OK, và bạn sẽ mở khóa thành công!

Lúc này, bạn có thể tiếp tục chỉnh sửa file mà không gặp phải hạn chế nào. Lưu ý rằng sau khi chỉnh sửa, nếu bạn muốn bảo vệ thông tin, hãy nhớ khóa lại nhé!
Tổng hợp phím tắt khóa ô trong Excel
Ngoài các phương pháp trên, bạn còn có thể khóa ô trong Excel nhanh chóng bằng tổ hợp phím Ctrl + Space. Để bảo vệ một cột, hãy thực hiện nhanh 2 bước sau:
- Chọn cột bằng cách nhấn vào chữ cái đại diện của cột đó.
- Nhấn phím tắt Ctrl + Space.

Rõ ràng, việc khóa ô dữ liệu trong Excel là một thao tác rất đơn giản với các phím tắt, giúp bảo vệ dữ liệu hiệu quả. Hy vọng rằng bạn sẽ không còn lo lắng về việc dữ liệu bị thay đổi khi chia sẻ file với người khác. Nếu bạn thấy bài viết này hữu ích, hãy chia sẻ cho mọi người cùng biết để áp dụng nhé!
Tác Giả Minh Tuấn
Minh Tuấn là một chuyên gia dày dặn kinh nghiệm trong lĩnh vực công nghệ thông tin và bảo trì thiết bị điện tử. Với hơn 10 năm làm việc trong ngành, anh luôn nỗ lực mang đến những bài viết dễ hiểu và thực tế, giúp người đọc nâng cao khả năng sử dụng và bảo dưỡng thiết bị công nghệ của mình. Minh Tuấn nổi bật với phong cách viết mạch lạc, dễ tiếp cận và luôn cập nhật những xu hướng mới nhất trong thế giới công nghệ.
Thông tin liên hệ
Dlz Tech
Facebook : https://www.facebook.com/dlztech247/
Hotline : 0767089285
Website : https://dlztech.com
Email : dlztech247@gmail.com
Địa chỉ : Kỹ thuật Hỗ Trợ 24 Quận/Huyện Tại TPHCM.
Bài viết liên quan

Trưởng Phòng Marketing - Nguyễn Thị Kim Ngân
Nguyễn Thị Kim Ngân là Trưởng Phòng Marketing với hơn 10 năm kinh nghiệm, chuyên sâu trong việc kết hợp công nghệ với chiến lược marketing. Cô đã thành công trong việc xây dựng các chiến lược marketing giúp các thương hiệu lớn tăng trưởng mạnh mẽ và phát triển bền vững trong kỷ nguyên số. Với kiến thức vững vàng về digital marketing và công nghệ, Nguyễn Thị Kim Ngân là chuyên gia uy tín trong việc duyệt và phát triển nội dung công nghệ, giúp đội ngũ marketing luôn sáng tạo và đi đầu trong các chiến lược truyền thông hiệu quả.
