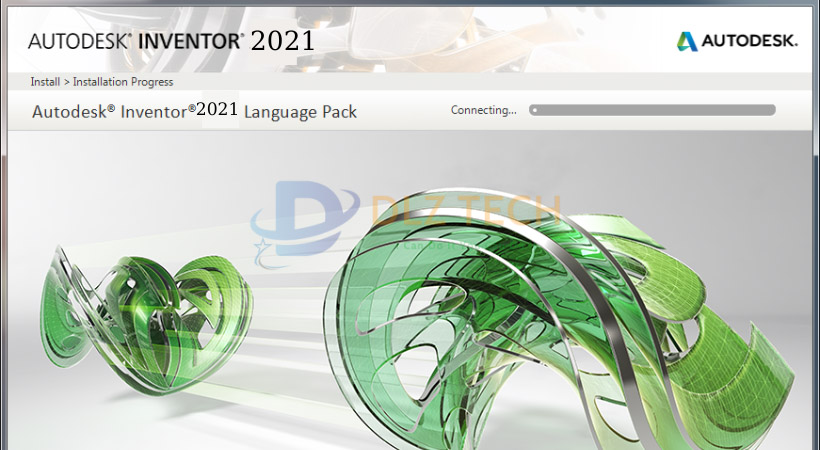Cài SolidWorks 2018 là quy trình cài một phần mềm CAD sử dụng để tạo các mô hình 3D và thiết kế của các bộ phận và cụm lắp ráp cơ khí và công nghiệp.

Nội Dung Bài Viết
Những lưu ý và cấu hình tối thiểu khi cài Solidworks 2018.
Cấu hình tối thiểu để cài đặt phần mềm về máy.
- Hệ điều hành : Windows 7 SP1 trở lên ( 64 – bit ).
- Bộ xử lý : Intel hoặc AMD có hỗ trợ SSE2.
- RAM : 16 GB trở lên.
- Lưu trữ : 20 GB dung lượng đĩa trống.
- Card đồ họa : NVIDIA Quadro hoặc AMD FirePro, được chứng nhận cho SolidWorks.
- Độ phân giải màn hình : 1920 x 1080 trở lên.
Những lưu ý trước khi tiến hành cài Solidworks 2018.
- Đầu tiên cần tắt hết các phần mềm diệt virus và mạng trên máy tính đi.
- Khi cài đặt thì cần giải nén file cài đặt trước khi cài đặt.
- Khởi chạy phần mềm bằng quyền run as admintration.
- Tuyệt đối không update phần mềm sau khi đã cài đặt phần mềm thành công.
Xem thêm :
>> Cài Minjiet MindManager 2018 | Bản quyền vĩnh viễn – Link Drive
>> Cài Vray for Sketchup 2018 | Bản quyền vĩnh viễn – Link Drive
>> Cài Adobe Prelude 2018 | Tải Miễn Phí – Kích Hoạt Bản Quyền
Nơi tải và cài Solidworks 2018về máy.
Nhấp để tải SolidWorks 2018 :
Thủ thuật máy tính , laptop , macbook , iphone : Nhấn vào đây
Hướng dẫn tải và cài Solidworks 2018 chi tiết thành công 100%.
Bước 1 : Giải nén file cài đặt như hình.
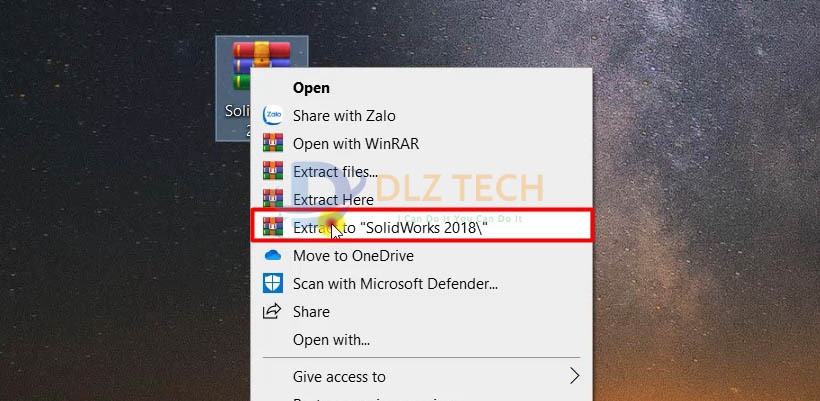
Bước 2 : Tạo một Folder mới và đặt tên là Temp.

Bước 3 : Mở file như này và Cut file như trên.
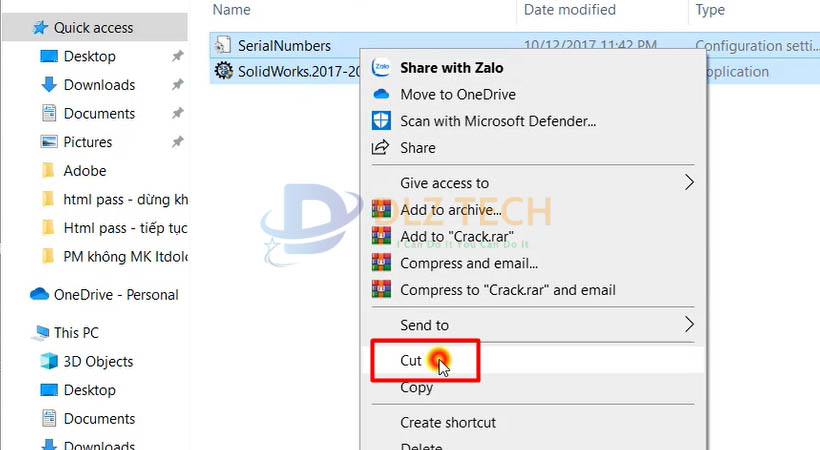
Bước 4 : Mở file hồi nãy mới tạo và paste file vào đây.
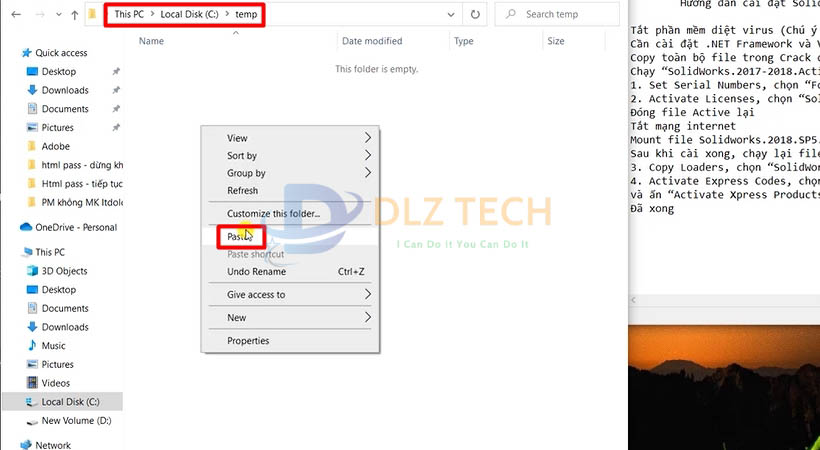
Bước 5 : Khởi chạy file như này để cài Solidworks 2018.

Bước 6 : Chọn như hình.
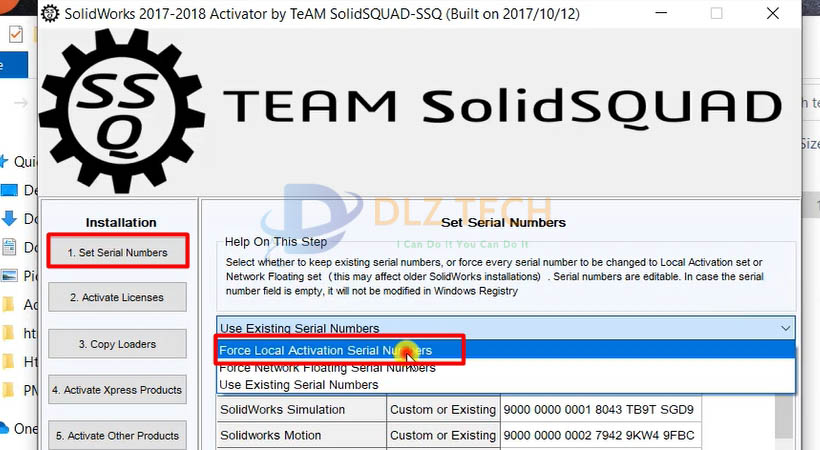
Bước 7 : Làm theo các bước để cài Solidworks 2018.

Bước 8 : Chọn Yes.
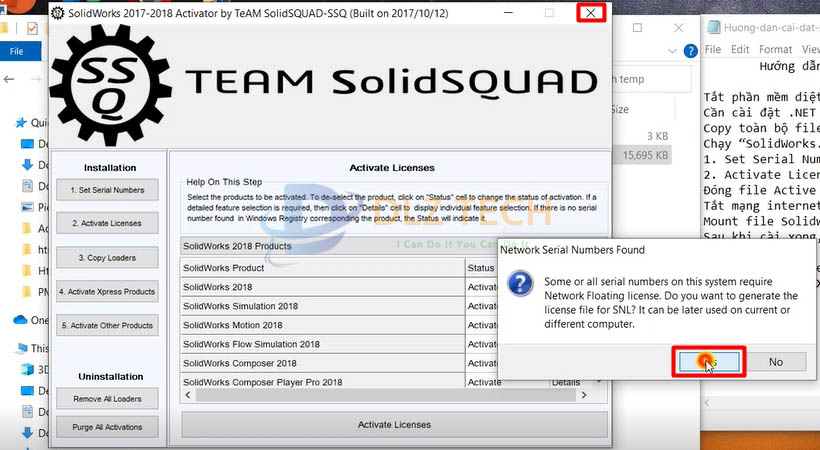
Bước 9 : Chọn Save.
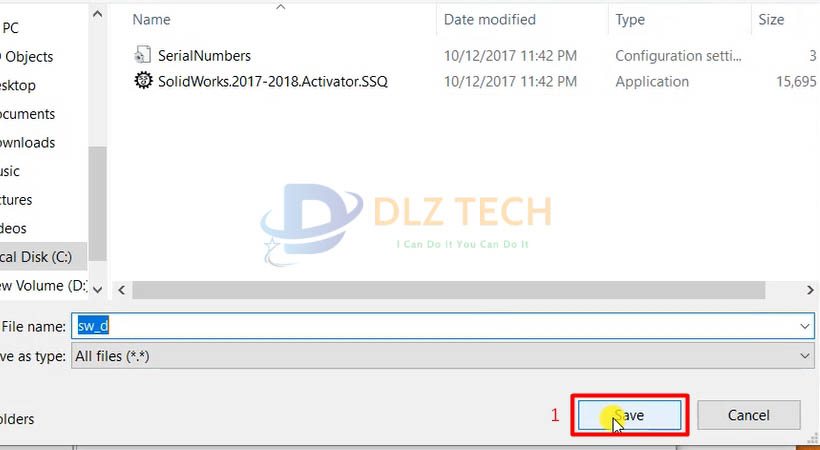
Bước 10 : Tắt mạng đi.

Bước 11 : Mở file này.
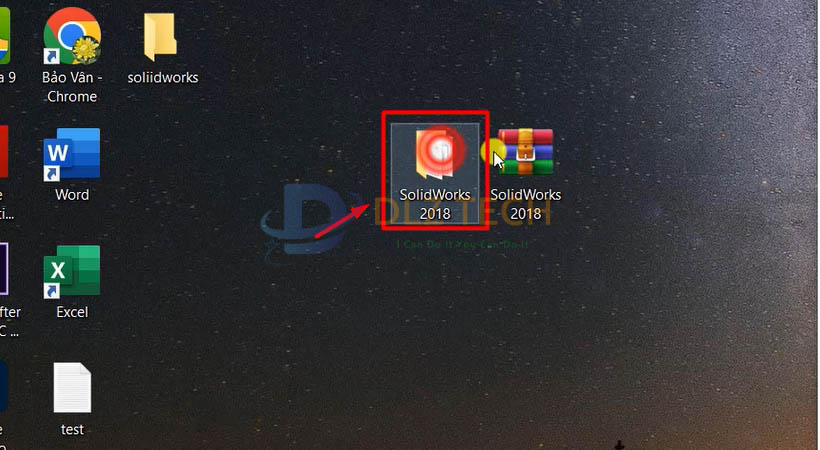
Bước 12 : Nhấn đúp chuột như hình.

Bước 13 : Khởi chạy file Set Up như hình.

Bước 14 : Tích chọn như hình sau đó chọn next.
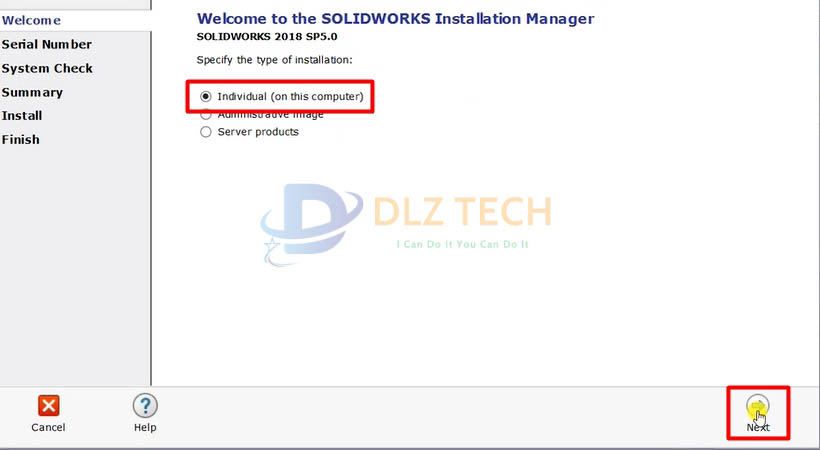
Bước 15 : Điền số vào như hình sau đó chọn Next.

Bước 16 : Tiếp tục điền như hình.
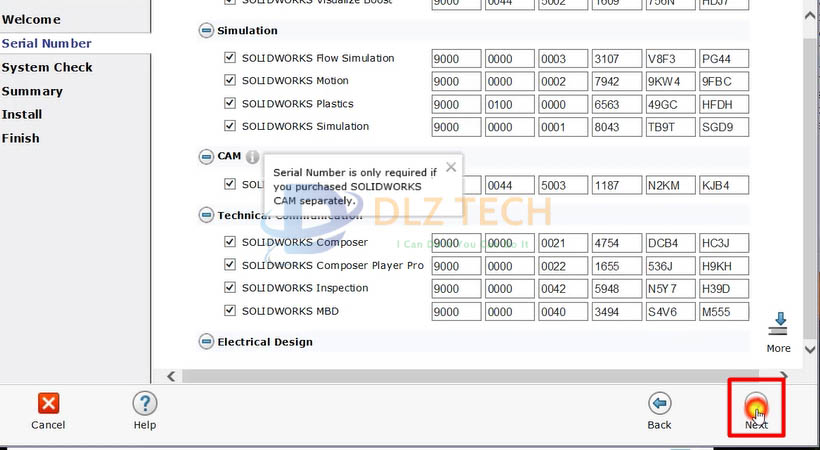
Bước 17 : Chọn Cancel để cài Solidworks 2018.
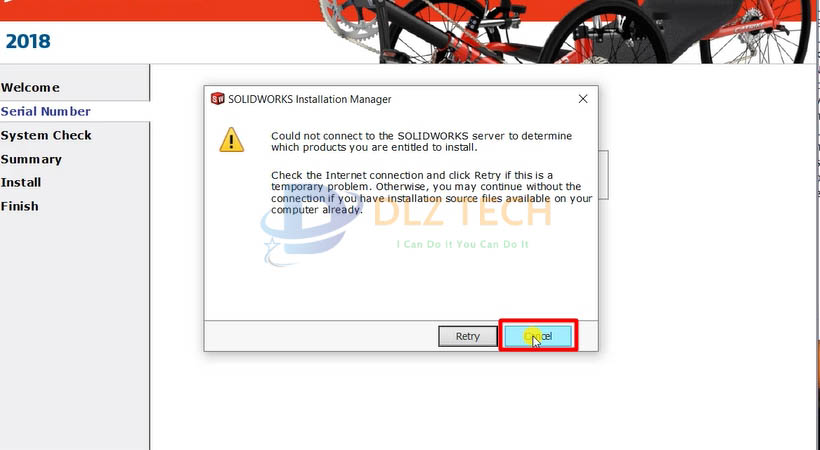
Bước 18 : Chọn I Accept sau đó chọn Install để cài Solidworks 2018.

Bước 19 : Tiến hành chọn như hình.
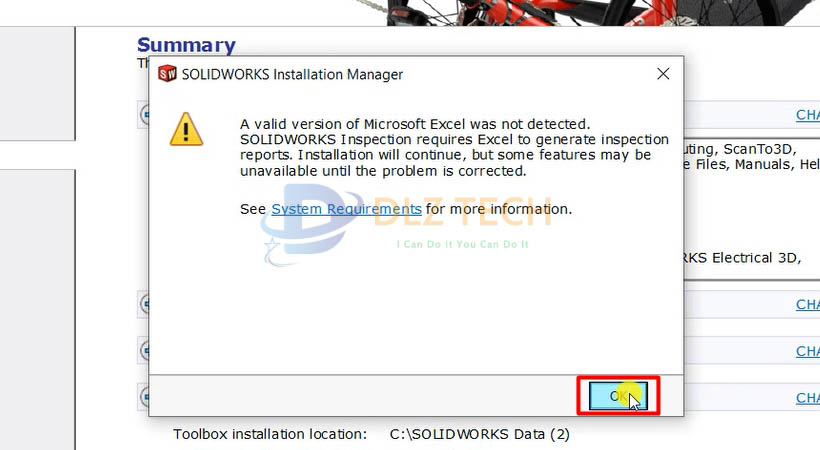
Bước 20 : Hiện bảng này thì chọn Yes.
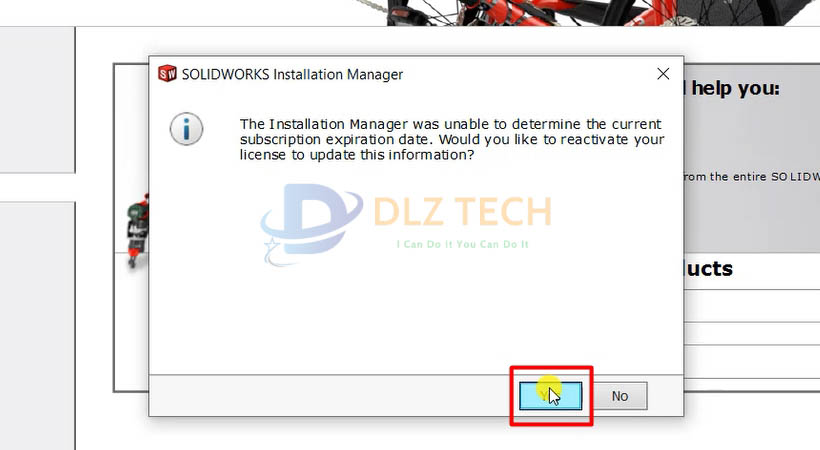
Bước 21 : Chọn theo các ô như hình sau đó chọn Next.
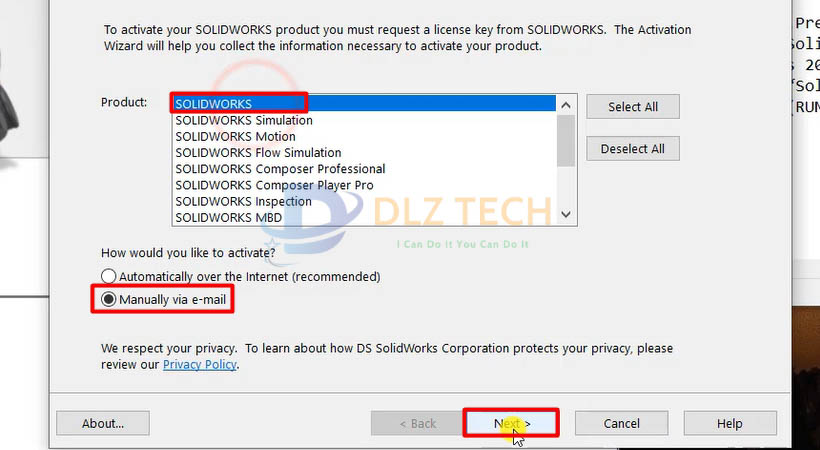
Bước 22 : Tiếp tục chọn Next để cài Solidworks 2018.

Bước 23 : Tiến hành chọn Finish.

Bước 24 : Chọn OK.

Bước 25 : Đợi phần mềm được cài đặt.
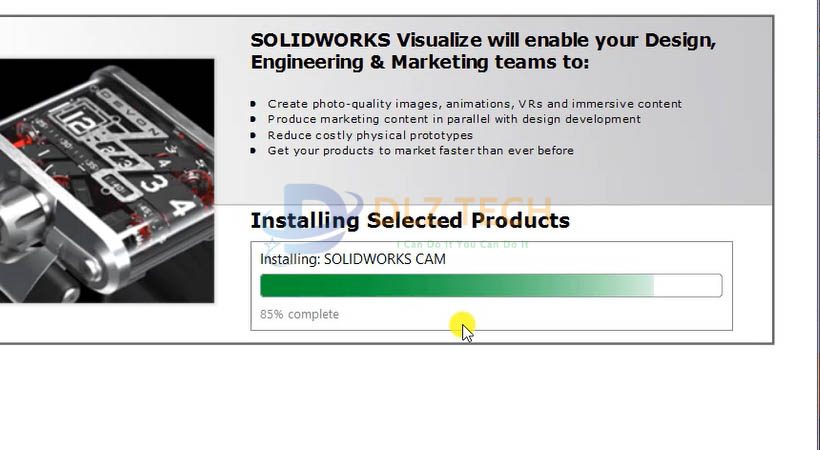
Bước 26 : Chọn Remind me later sau đó chọn Finish.
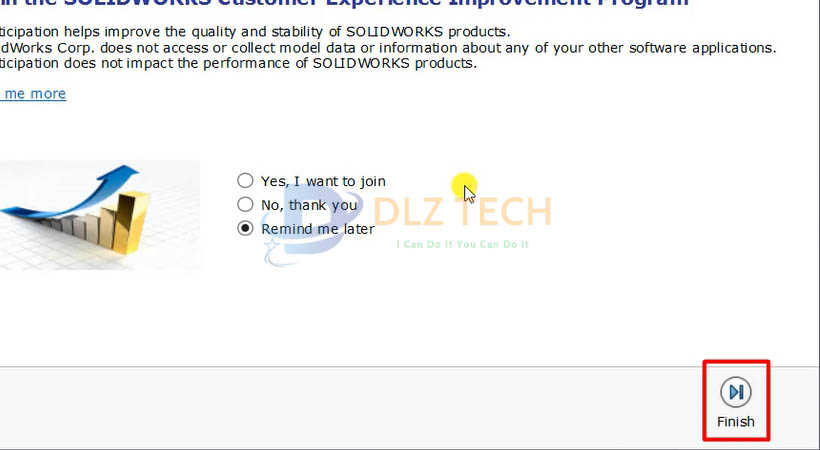
Bước 27 : Vào ổ đĩa C tạo thư mục file temp
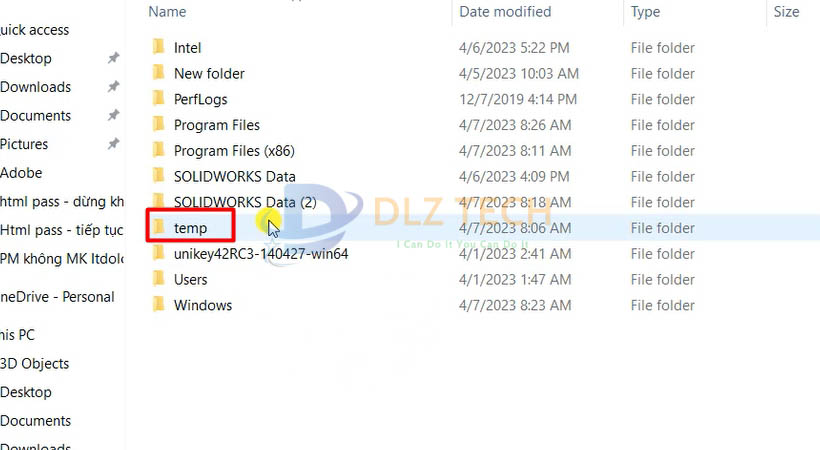
Bước 28 : Khởi chạy file như hình bằng quyền admin.

Bước 29 : Chọn lần lượt các bước như hình.

Bước 30 : Tiến hành làm theo từng bước. Hoàn thành cài Solidworks 2018.

Hướng dẫn chặn internet tới phần mềm chi tiết để sử dụng file crack lâu dài.
Chặn internet tới phần mềm là một thao tác quan trọng đối với những người sử dụng phần mềm.
Việc này không chỉ giúp cho người dùng có thể bảo mật thông tin, tiết kiệm được băng thông dữ liệu, ngăn chặn được các phần mềm độc hại. Và điều quan trọng nhất chính là khi các bạn sử dụng phần mềm Crack thì cần chặn để tránh phần mềm cập nhật mất crack nhé.
Xem hướng dẫn chặn internet tới phần mềm : TẠI ĐÂY.
Tổng kết :
Vậy là DLZ Tech đã hướng dẫn bạn tải phần mềm Solidworks cho máy một cách đơn giản. Mong rằng qua bài viết, quá trình cài đặt của bạn sẽ không gặp lỗi và thành công nhé.
>> Cài Camtasia 2018 | Link Drive – Tải Miễn Phí
>> Cài After Effects 2018 | Link Drive Miễn Phí – Bản Quyền Vĩnh Viễn
>> Cài Autodesk Inventor 2018 | Tải Miễn Phí – Bản Quyền Vĩnh Viễn
Thông tin liên hệ

DLZ TECH – Khi bạn cần chúng tôi sẽ bên bạn.
Địa chỉ : số 1 đường 8, Tăng Nhơn Phú B, Thành Phố Thủ Đức.
Hotline : 0353 711 506
Website : https://dlztech.com/
Zalo : 0353 711 506