Việc sử dụng bàn phím thay chuột laptop là một giải pháp hiệu quả dành cho những ai đang gặp phải tình trạng chuột không hoạt động hoặc bị lỗi. Hãy cùng tìm hiểu cách sử dụng bàn phím trên hệ điều hành Windows 10 và 11 một cách dễ dàng và hiệu quả nhất, giúp bạn nhanh chóng thay thế chuột bằng bàn phím.
Nội Dung Bài Viết
Khi nào nên dùng bàn phím thay chuột?
Sử dụng bàn phím thay chuột laptop là một lựa chọn thông minh trong vài tình huống khác nhau. Dưới đây là những trường hợp cụ thể mà bạn có thể được hưởng lợi từ việc sử dụng bàn phím để thay thế chuột:
- Chuột bị hỏng: Khi chuột không hoạt động, bàn phím trở thành phương thức tạm thời để tiếp tục làm việc.
- Thao tác phím nhiều: Các ứng dụng yêu cầu nhiều thao tác phím như lập trình hay chơi game thường thực hiện tốt hơn với bàn phím.
- Không gian hẹp: KHI làm việc trên bề mặt hạn chế, việc dùng bàn phím thay chuột sẽ tiện lợi hơn.
Sử dụng bàn phím thay cho chuột không chỉ mang lại sự linh hoạt khi làm việc và học tập mà còn giúp bạn vượt qua những rắc rối do chuột gặp sự cố.
Trong nhiều tình huống, bàn phím có thể thay thế chuột trong các hoạt động như soạn thảo văn bản, lập trình hay trò chơi. Hãy cùng tìm hiểu rõ hơn về sử dụng bàn phím thay chuột laptop như thế nào nhé!
Cách cài đặt di chuyển chuột bằng bàn phím
Lưu ý: Những hướng dẫn bật tính năng Mouse Keys dưới đây áp dụng cho hệ điều hành Windows 10.
Để cài đặt chuyển động chuột qua bàn phím, bạn thực hiện theo các bước như sau:
Bước 1: Nhấn tổ hợp phím Windows + I để mở cài đặt Settings. Sử dụng thanh tìm kiếm, nhập Ease of Access và chọn phần cài đặt liên quan đến bàn phím.
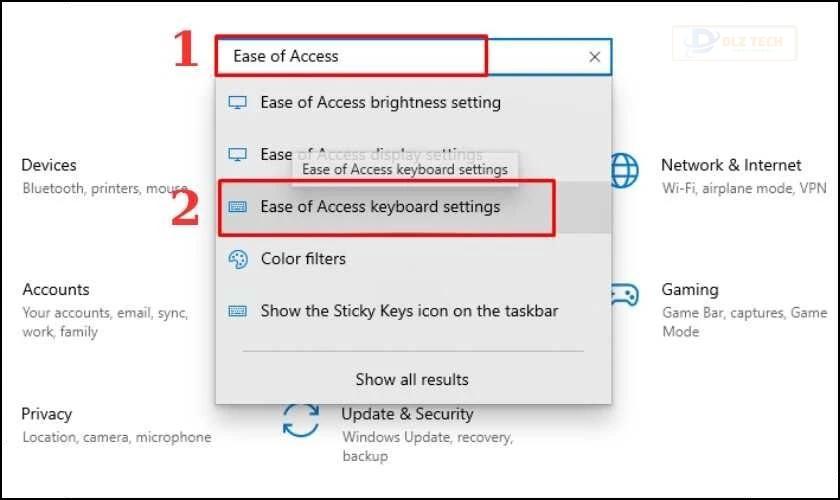
Bước 2: Cuộn xuống và chọn mục Mouse từ danh sách bên trái trong cửa sổ.
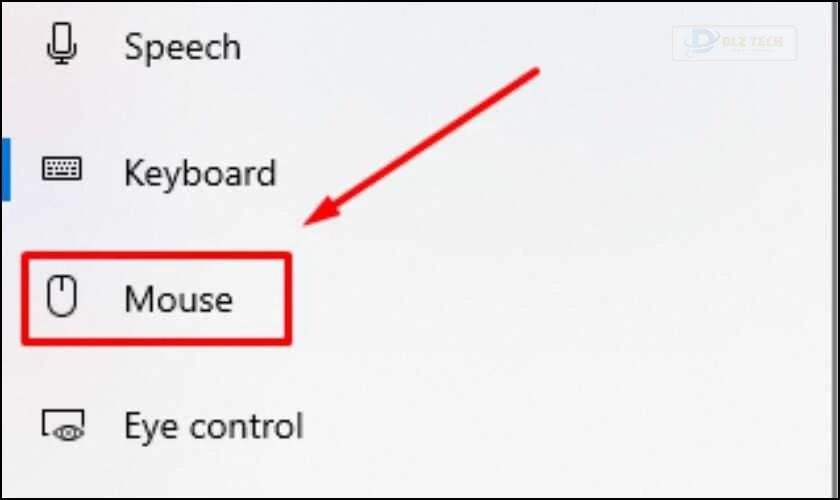
Bước 3: Tại mục Control your mouse with a keypad, bạn cần chuyển thanh Off sang On để kích hoạt tính năng Mouse Keys.
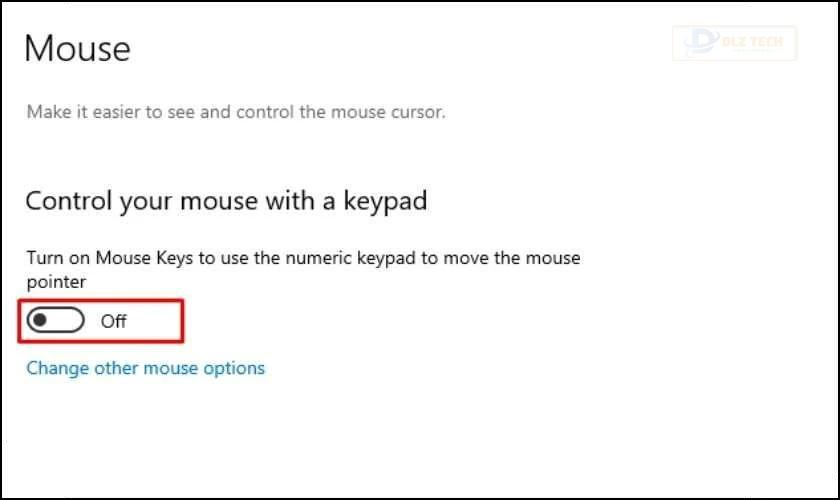
Bước 4: Đánh dấu vào ô Show the Mouse Keys icon on the taskbar. Khi đó, biểu tượng Mouse sẽ hiển thị trên Taskbar.
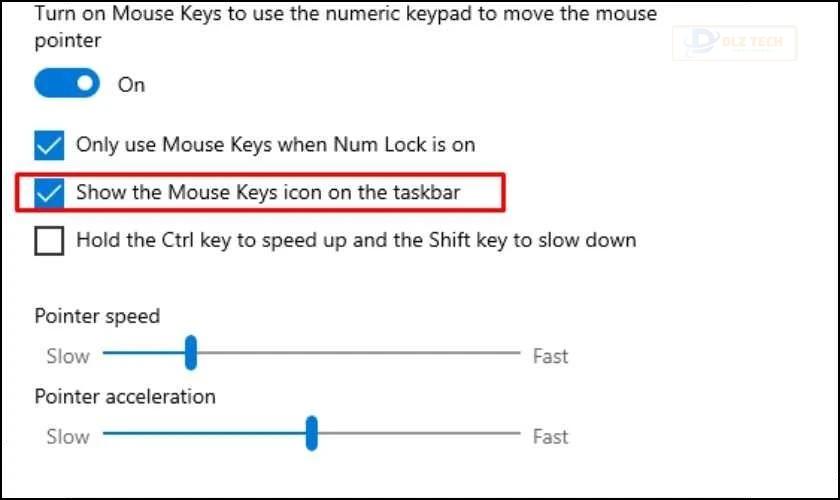
Khi hoàn tất các bước trên, bạn đã thành công trong việc cài đặt tính năng di chuyển chuột bằng bàn phím trên laptop của mình. Bạn có thể sử dụng các phím số để điều khiển con trỏ và thực hiện các thao tác như nhấp chuột và kéo thả.
Hướng dẫn điều khiển chuột bằng bàn phím
Để sử dụng bàn phím điều khiển chuột, bạn cần đảm bảo rằng tính năng Mouse Keys đã được kích hoạt. Sau đó, bạn có thể sử dụng các phím như sau:
Hướng dẫn nhấp chuột bằng bàn phím
| Cách di chuyển chuột | Tổ hợp phím |
| Lên và sang trái | Ctrl + 7 |
| Lên | Ctrl + 8 |
| Lên và sang phải | Ctrl + 9 |
| Trái | Ctrl + 4 |
| Phải | Ctrl + 6 |
| Xuống và sang trái | Ctrl + 1 |
| Xuống | Ctrl + 2 |
| Xuống và sang phải | Ctrl + 3 |
Cách kéo và thả file
| Thao tác | Tổ hợp phím |
| Chọn chuột trái | Ctrl + Dấu sổ chéo (/) |
| Chọn cả hai nút | Ctrl + Dấu sao (✲) |
| Chọn chuột phải | Ctrl + Dấu trừ (-) |
Lưu ý: Thao tác trên chỉ khả dụng khi bạn đã bật Touchpad.
Phần mềm kiểm soát chuột bằng bàn phím trên laptop
Các phần mềm điều khiển chuột qua bàn phím mang đến nhiều lợi ích cho người sử dụng laptop, giúp truy cập và thao tác máy tính thuận tiện hơn, đặc biệt trong trường hợp chuột hoặc touchpad không hoạt động. Với sự trợ giúp của những phím số trên bàn phím, bạn có thể điều khiển con trỏ chuột dễ dàng hơn bao giờ hết.
Dưới đây là một số phần mềm nổi bật giúp bạn điều khiển chuột qua bàn phím:
1. NeatMouse
Link tải: https://neatmouse.software.informer.com/1.0/
NeatMouse là một công cụ rất hữu ích khi bạn cần thay thế chuột bằng bàn phím, cho phép điều khiển con trỏ một cách mượt mà, tiết kiệm thời gian và tăng hiệu suất công việc.
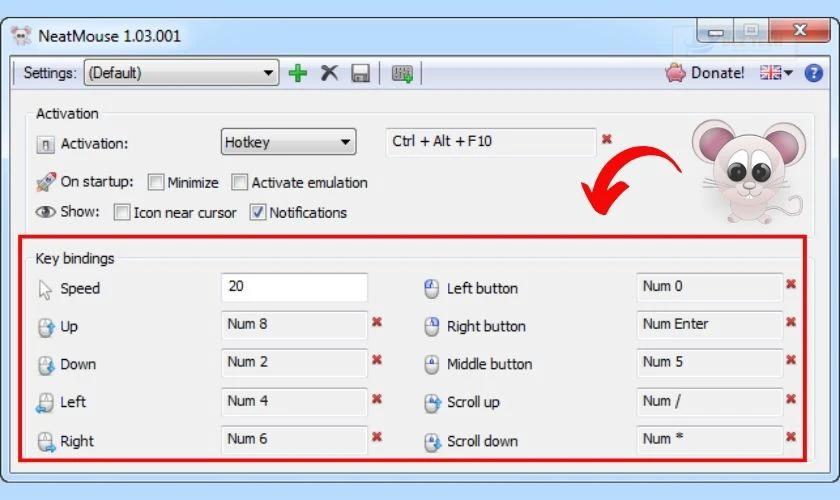
Với NeatMouse, bạn có thể thực hiện đa dạng các thao tác chuột như di chuyển, nhấp chuột trái/phải, kéo thả và cuộn trang dễ dàng. Phần mềm này còn cho phép tùy chỉnh theo nhu cầu sử dụng của từng người dùng.
2. Razer Synapse 3
Link tải: https://www.razer.com/console-gaming
Razer Synapse 3 cũng là một phần mềm rất được ưa chuộng cho việc điều khiển chuột qua bàn phím trên laptop, giúp tăng hiệu suất công việc với các thao tác chuột nhanh chóng và tiện lợi.
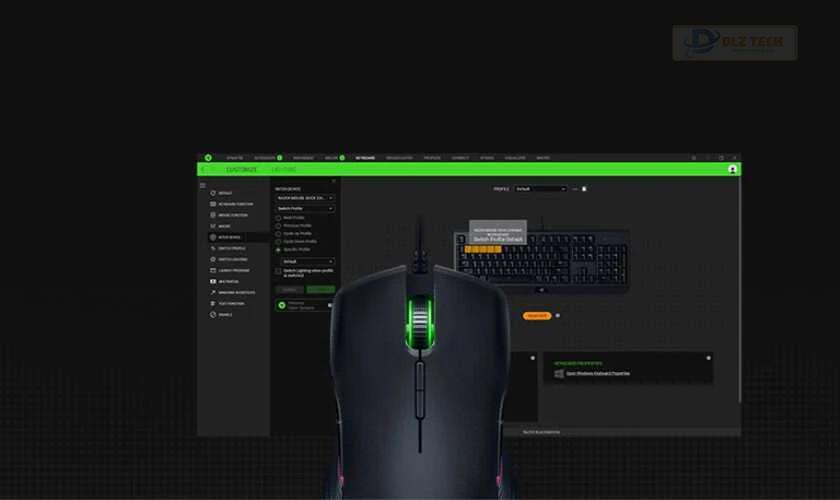
Với Razer Synapse 3, bạn cũng sẽ thao tác chuột đơn giản như di chuyển, nhấp chuột, kéo thả, và cuộn trang một cách hiệu quả. Phần mềm này hỗ trợ tùy chỉnh dể phù hợp với từng nhu cầu sử dụng, nhưng chỉ có thể làm việc với các thiết bị của Razer.
Hướng dẫn sử dụng bàn phím thay chuột trên laptop không có NumPad
Nếu bạn sở hữu laptop mà không có NumPad, bạn có thể dùng bàn phím số như sau:
Cách nhấn chuột bằng bàn phím
Để nhấn chuột qua bàn phím, làm theo các bước sau:
| Cách nhấp chuột | Thao tác |
| Nhấp chuột trái | Nhấn và giữ phím /, sau đó nhấn phím số 5. |
| Nhấp chuột phải | Nhấn và giữ phím -, sau đó nhấn phím số 5. |
| Nhấp đúp chuột | Nhấn và giữ phím +, sau đó nhấn phím số 5. |
Cách kéo và thả tệp
Thực hiện thao tác kéo hoặc thả tệp bằng bàn phím theo các bước sau:
| Cách kéo chuột | Thao tác |
| Kéo một mục | Đưa con trỏ tới mục cần kéo rồi nhấn phím số 0 |
| Thả một mục | Di chuyển tới vị trí đích và nhấn phím thập phân “.” |
Cách thay đổi tốc độ con trỏ chuột trên laptop
Nếu bạn muốn điều chỉnh tốc độ di chuyển của con trỏ chuột, hãy tham khảo các bước sau:
Bước 1: Nhấn tổ hợp phím Windows + I để mở cửa sổ Settings
Bước 2: Trong bảng Settings, hãy chọn mục Devices
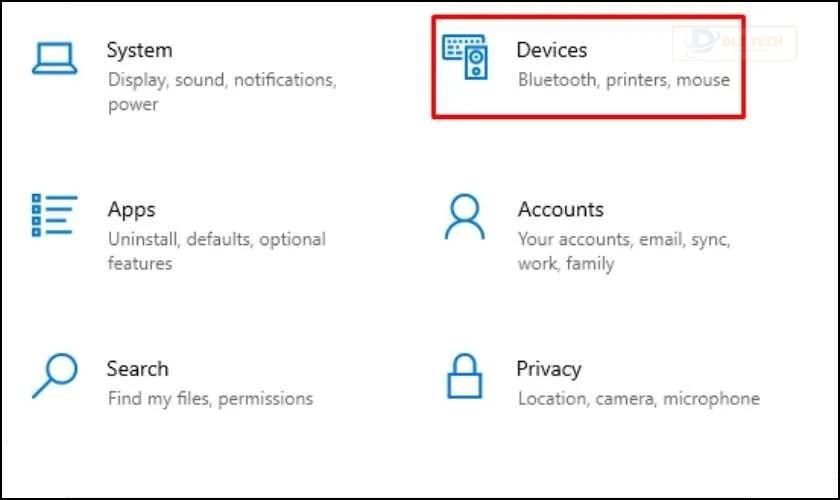
Bước 3: Tiếp theo, chọn mục Mouse
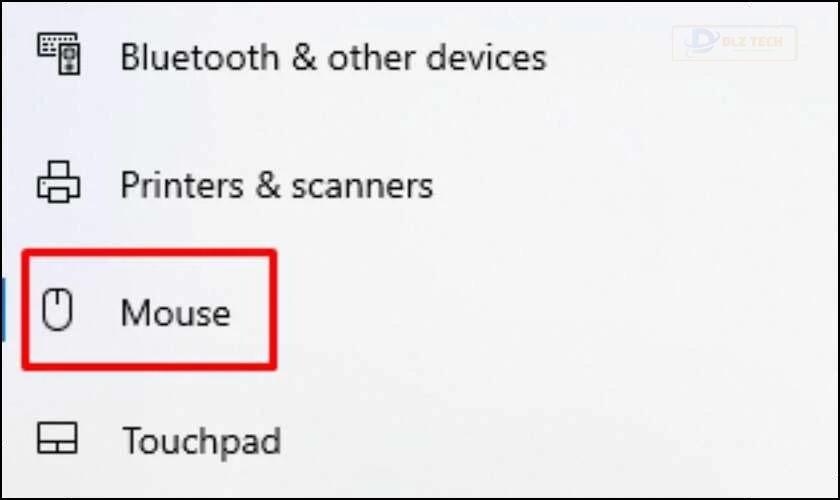
Bước 4: Tại phần Cursor speed, bạn kéo thanh điều chỉnh sang phải để tăng tốc độ di chuyển chuột hoặc kéo sang trái để giảm tốc độ.
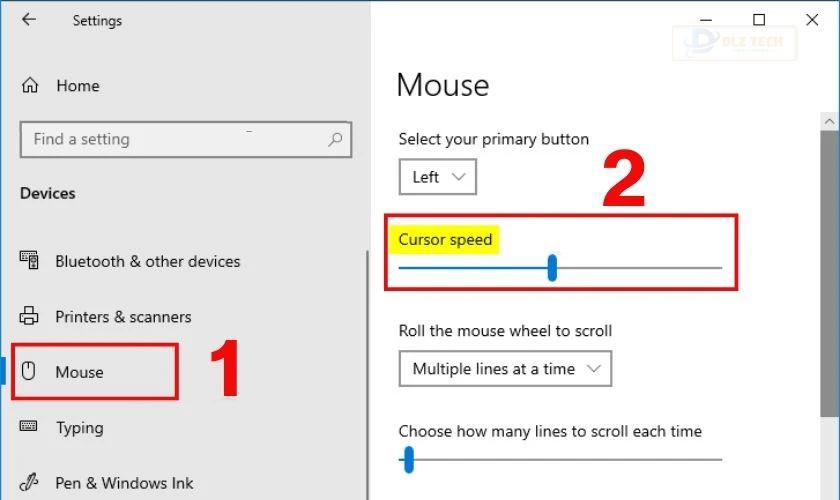
Khi tăng tốc độ chuột, con trỏ sẽ di chuyển nhanh hơn trên màn hình, điều này có thể làm tăng hiệu suất làm việc, nhưng cũng cần lưu ý rằng tốc độ này sẽ phụ thuộc vào cài đặt của thiết bị chuột bạn đang dùng.
Ngoài ra, để tránh tình trạng trễ chuột khi sử dụng laptop, bạn có thể thử một số biện pháp như sau:
- Kiểm tra kết nối chuột để đảm bảo nó hoạt động ổn định.
- Vệ sinh chuột thường xuyên để loại bỏ bụi bẩn tích tụ gây cản trở.
- Tùy chỉnh tốc độ di chuyển chuột theo sở thích của bạn.
- Sử dụng bàn di chuột để tăng độ nhạy của chuột.
Kết luận
Bài viết trên đã cung cấp thông tin chi tiết về việc sử dụng bàn phím thay chuột laptop và hướng dẫn cách thao tác một cách hiệu quả. Hãy thực hiện những hướng dẫn này để làm việc hiệu quả hơn. Đừng quên theo dõi Dlz Tech để cập nhật thêm nhiều thông tin hữu ích về máy tính! Chúc bạn thành công! Nếu bạn gặp khó khăn nào hoặc có nhu cầu thay bàn phím, hãy đến với chúng tôi tại Dlz Tech nhé.
Tác Giả Minh Tuấn
Minh Tuấn là một chuyên gia dày dặn kinh nghiệm trong lĩnh vực công nghệ thông tin và bảo trì thiết bị điện tử. Với hơn 10 năm làm việc trong ngành, anh luôn nỗ lực mang đến những bài viết dễ hiểu và thực tế, giúp người đọc nâng cao khả năng sử dụng và bảo dưỡng thiết bị công nghệ của mình. Minh Tuấn nổi bật với phong cách viết mạch lạc, dễ tiếp cận và luôn cập nhật những xu hướng mới nhất trong thế giới công nghệ.
Thông tin liên hệ
Dlz Tech
Facebook : https://www.facebook.com/dlztech247/
Hotline : 0767089285
Website : https://dlztech.com
Email : dlztech247@gmail.com
Địa chỉ : Kỹ thuật Hỗ Trợ 24 Quận/Huyện Tại TPHCM.
Bài viết liên quan

Trưởng Phòng Marketing - Nguyễn Thị Kim Ngân
Nguyễn Thị Kim Ngân là Trưởng Phòng Marketing với hơn 10 năm kinh nghiệm, chuyên sâu trong việc kết hợp công nghệ với chiến lược marketing. Cô đã thành công trong việc xây dựng các chiến lược marketing giúp các thương hiệu lớn tăng trưởng mạnh mẽ và phát triển bền vững trong kỷ nguyên số. Với kiến thức vững vàng về digital marketing và công nghệ, Nguyễn Thị Kim Ngân là chuyên gia uy tín trong việc duyệt và phát triển nội dung công nghệ, giúp đội ngũ marketing luôn sáng tạo và đi đầu trong các chiến lược truyền thông hiệu quả.


