Tình trạng mất con trỏ chuột trên màn hình laptop là một sự cố thường gặp không chỉ riêng với các dòng laptop HP, mà còn xảy ra trên Dell, Lenovo, Acer. Nhiều người dùng thường cảm thấy lo lắng về trạng thái của máy tính khi gặp phải sự cố này. Tuy nhiên, bạn đừng quá hoảng hốt, vì đây là một vấn đề đơn giản mà bạn hoàn toàn có thể tự khắc phục được. Hãy cùng nhau tìm hiểu nguyên nhân và cách giải quyết vấn đề này qua bài viết dưới đây nhé!
Nguyên nhân bị mất con trỏ chuột trên màn hình laptop
Có không ít nguyên nhân gây ra hiện tượng con trỏ chuột không hiển thị trên laptop, khiến người dùng không thể thao tác thông thường. Dưới đây là một số nguyên nhân chính:
- Hệ điều hành chưa được cập nhật: Nếu bạn quên không cập nhật hệ điều hành, laptop có thể mắc phải những lỗi không mong muốn, trong đó có việc mất con trỏ chuột.
- Driver chuột gặp sự cố: Driver là phần mềm giúp kết nối phần cứng với hệ điều hành. Khi driver bị lỗi, một trong những vấn đề gây khó chịu là việc không thấy chuột trên màn hình.
- Phần mềm không tương thích: Nếu bạn mới cài đặt một ứng dụng mà sự tương thích với hệ thống kém, có thể gây ra tình trạng con chuột không hiển thị.
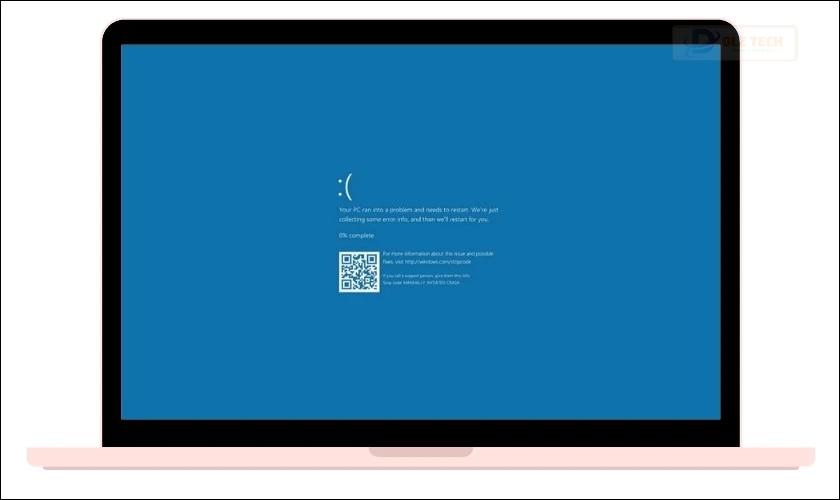
Khi sử dụng chuột ngoài (có dây hoặc không dây) mà không thấy con trỏ chuột, nguyên nhân có thể là:
- Bụi bẩn trên cổng kết nối: Bụi bẩn có thể cản trở kết nối giữa chuột và laptop, làm chuột không hoạt động.
- Chuột bị lỗi: Có thể dây cắm của chuột bị đứt (đối với chuột có dây) hoặc đầu USB bị hỏng (đối với chuột không dây)…
- Chuột không tương thích với laptop: Những dòng chuột cũ có thể không hoạt động tốt trên các phiên bản hệ điều hành mới hơn.

Khi đã xác định được nguyên nhân gây ra lỗi mất con trỏ chuột, bạn có thể thử áp dụng một số phương pháp sau để khắc phục.
Nếu bạn gặp tình trạng máy tính không nhận chuột nhưng không biết cách khắc phục, tham khảo ngay tại đây.
Cách khắc phục lỗi mất con trỏ chuột trên laptop bằng tổ hợp phím
Việc cập nhật hệ thống phần mềm mới không chỉ giúp hạn chế các lỗi phát sinh mà còn có thể giúp chuột hoạt động trở lại. Nếu vẫn xảy ra tình trạng chuột không hiển thị, bạn có thể thử các tổ hợp phím bên dưới cho từng dòng laptop.
Cách khắc phục mất con trỏ chuột trên màn hình laptop Asus
Khi gặp tình trạng mất con trỏ chuột trên laptop Asus, bạn có thể nhấn tổ hợp phím Fn + F7 hoặc Fn + F9 để khôi phục lại chuột.
Cách kích hoạt con trỏ chuột trên màn hình laptop Dell
Đối với laptop Dell, tổ hợp phím Fn + F8 là giải pháp dễ dàng để khôi phục con trỏ chuột.
Cách khắc phục mất con trỏ chuột trên màn hình laptop HP
Trên laptop HP, bạn có thể nhấn phím Fn + F7 để khôi phục lại con trỏ chuột.
Cách bật con trỏ chuột trên màn hình laptop Lenovo
Đối với laptop Lenovo, thử tổ hợp phím Fn + F6 để mở lại con trỏ chuột.
Cách khắc phục mất con trỏ chuột trên màn hình laptop Acer
Nếu bạn đang sử dụng laptop Acer và gặp phải sự cố này, tổ hợp phím Fn + F7 có thể giúp bạn.
Sửa lỗi mất con trỏ chuột trên màn hình laptop bằng hộp thoại Run
Để khôi phục lại con trỏ chuột trên màn hình, bạn có thể kích hoạt thông qua hộp thoại Run như sau:
- Bước 1: Mở hộp thoại Run bằng cách nhấn tổ hợp phím Windows + R.
- Bước 2: Nhập lệnh main.cpl vào mục Open và nhấn Enter.
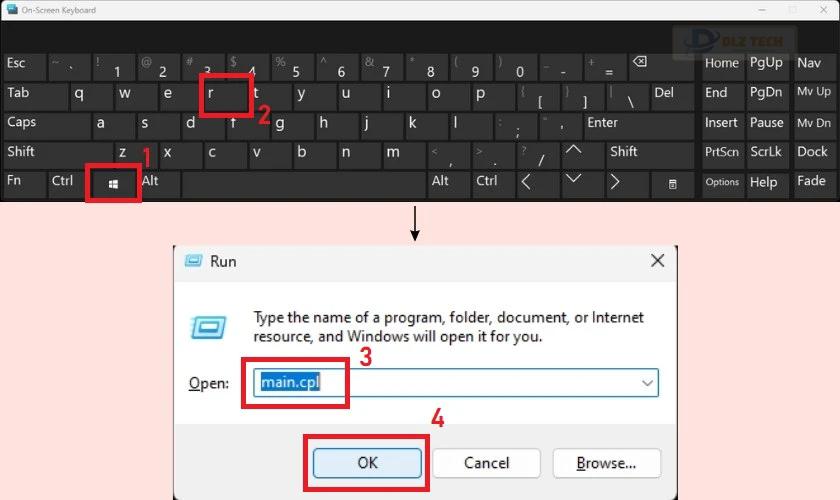
- Bước 3: Sử dụng phím Tab để di chuyển tới mục Pointer Options.
- Bước 4: Dùng phím mũi tên để chọn mục Show location of pointer when I press the CTRL key, sau đó nhấn OK.
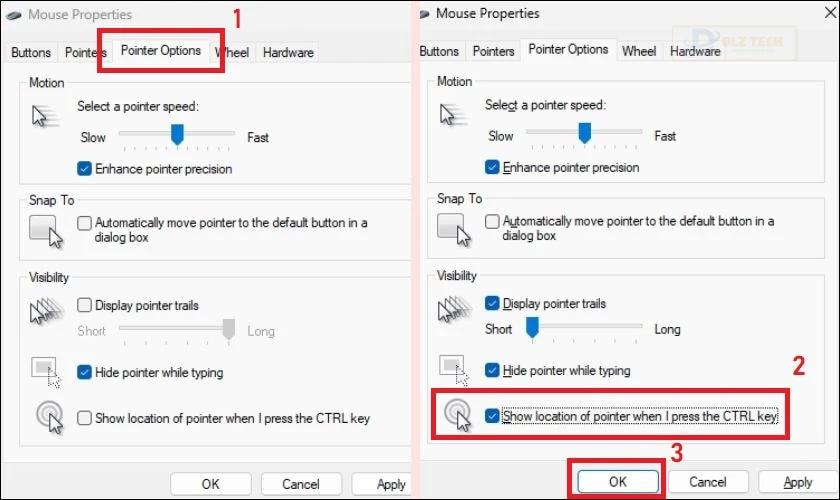
- Bước 5: Nhấn phím CTRL trên bàn phím để làm hiện con trỏ chuột.
Xem ngay: Nguyên nhân và cách sửa chuột laptop bị đơ hiệu quả nhất!
Cập nhật Driver để khắc phục lỗi mất con trỏ chuột trên laptop
Khi các giải pháp trên không thể khắc phục tình trạng mất con trỏ chuột, bạn nên thử cập nhật driver của chuột theo các bước đơn giản sau:
- Bước 1: Mở hộp thoại Run bằng phím Window + R.
- Bước 2: Nhập lệnh devmgmt.msc vào mục Open và nhấn Enter.
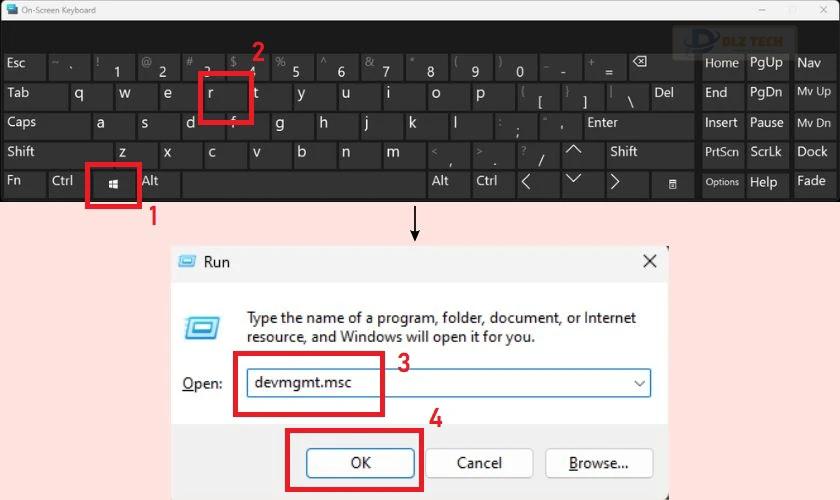
- Bước 3: Dùng phím Tab để xuất hiện các lệnh chọn.
- Bước 4: Dùng phím mũi tên để tìm mục Mice and other pointing devices và nhấn Enter.
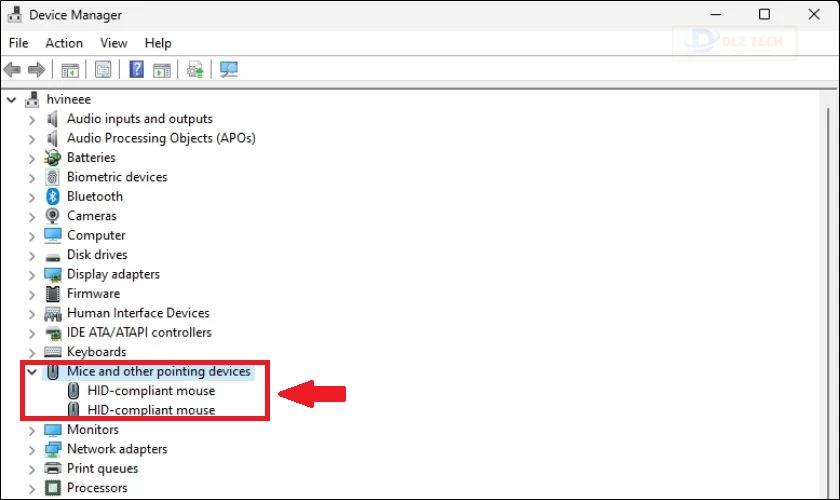
- Bước 5: Dùng phím mũi tên để chọn tên thiết bị cần cập nhật Driver và nhấn Enter.
- Bước 6: Dùng phím mũi tên tiếp theo để chuyển sang tab Driver và nhấn phím Tab để đến lệnh Update driver. Nhấn Enter để bắt đầu quá trình cập nhật.
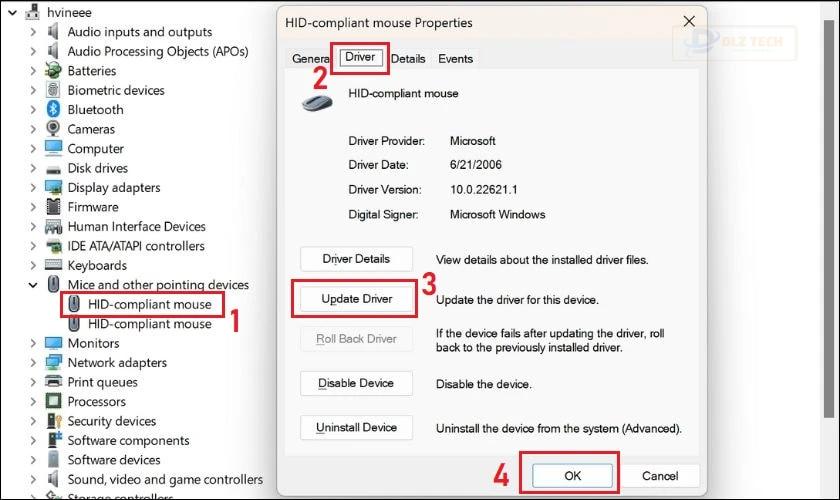
Sau khi driver được cập nhật, con trỏ chuột sẽ lại xuất hiện trên màn hình như bình thường.
Ngoài việc mất con trỏ chuột, bạn cũng có thể gặp phải sự cố laptop lên nguồn nhưng không lên màn hình. Hãy xem cách khắc phục để có thể sử dụng máy tính hiệu quả hơn.
Kiểm tra lỗi kết nối của chuột ngoài với laptop
Một trong những nguyên nhân dẫn đến mất con trỏ chuột trên màn hình laptop có thể xuất phát từ lỗi kết nối chuột ngoài. Bạn có thể kiểm tra dễ dàng bằng những cách sau:
- Cách 1: Thử cắm đầu kết nối chuột (có dây hoặc USB) vào một cổng khác trên laptop. Nếu chuột hoạt động bình thường, hãy kiểm tra và làm sạch cổng kết nối đó.

- Cách 2: Kết nối chuột với một laptop khác. Nếu chuột hoạt động bình thường, vấn đề có thể nằm ở laptop của bạn cần được kiểm tra. Nếu không, có thể chuột bị hỏng và bạn nên xem xét việc mua một chiếc chuột mới.
Nếu laptop gặp vấn đề phần cứng gây ra sự cố mất con trỏ chuột, hãy mang thiết bị đến những cửa hàng sửa chữa uy tín như Dlz Tech. Chúng tôi có liên kết sửa chữa laptop chất lượng cao với giá cả hợp lý tại TP. HCM và Hà Nội.
Tại Dlz Tech, đội ngũ kỹ thuật viên nhiệt tình và giàu kinh nghiệm sẽ hỗ trợ bạn kiểm tra và khắc phục sự cố một cách nhanh chóng.
Chúng tôi còn tự hào với nhiều ưu thế nổi bật như:
- Hệ thống cửa hàng hơn 30 chi nhánh trải dài trên các quận huyện tại TP. HCM, Hà Nội, Đà Nẵng và Vũng Tàu, dễ dàng cho khách hàng tiếp cận.
- Cung cấp hóa đơn VAT cho mọi dịch vụ sửa chữa và mua sắm tại cửa hàng.
- Chế độ hoàn tiền nếu khách hàng không hài lòng với dịch vụ.
- Cam kết không phát sinh thêm chi phí nào khác nếu khách hàng đã đồng ý với phương pháp khắc phục.

Để biết thêm thông tin chi tiết, quý khách vui lòng liên hệ Dlz Tech qua số Hotline 1800 2064 nhé!
Kết luận
Bài viết trên hy vọng đã giúp bạn hiểu rõ về nguyên nhân bị mất con trỏ chuột trên màn hình laptop và cách khắc phục nhanh chóng. Nếu tình trạng vẫn diễn ra hoặc bạn không xác định được nguyên nhân, hãy mang máy đến Dlz Tech để nhận được sự hỗ trợ kịp thời và hiệu quả.
Tác Giả Minh Tuấn
Minh Tuấn là một chuyên gia dày dặn kinh nghiệm trong lĩnh vực công nghệ thông tin và bảo trì thiết bị điện tử. Với hơn 10 năm làm việc trong ngành, anh luôn nỗ lực mang đến những bài viết dễ hiểu và thực tế, giúp người đọc nâng cao khả năng sử dụng và bảo dưỡng thiết bị công nghệ của mình. Minh Tuấn nổi bật với phong cách viết mạch lạc, dễ tiếp cận và luôn cập nhật những xu hướng mới nhất trong thế giới công nghệ.
Thông tin liên hệ
Dlz Tech
Facebook : https://www.facebook.com/dlztech247/
Hotline : 0767089285
Website : https://dlztech.com
Email : dlztech247@gmail.com
Địa chỉ : Kỹ thuật Hỗ Trợ 24 Quận/Huyện Tại TPHCM.
Bài viết liên quan

Trưởng Phòng Marketing - Nguyễn Thị Kim Ngân
Nguyễn Thị Kim Ngân là Trưởng Phòng Marketing với hơn 10 năm kinh nghiệm, chuyên sâu trong việc kết hợp công nghệ với chiến lược marketing. Cô đã thành công trong việc xây dựng các chiến lược marketing giúp các thương hiệu lớn tăng trưởng mạnh mẽ và phát triển bền vững trong kỷ nguyên số. Với kiến thức vững vàng về digital marketing và công nghệ, Nguyễn Thị Kim Ngân là chuyên gia uy tín trong việc duyệt và phát triển nội dung công nghệ, giúp đội ngũ marketing luôn sáng tạo và đi đầu trong các chiến lược truyền thông hiệu quả.
