MacBook sạc không vào pin là một trong những vấn đề phổ biến mà nhiều người sử dụng MacBook thường gặp phải. Lỗi này có thể phát sinh từ nhiều nguyên nhân khác nhau, không chỉ từ phần cứng mà còn từ phần mềm. Nếu MacBook không sạc pin đúng cách, không chỉ làm gián đoạn công việc của bạn mà còn có thể gây hư hỏng thiết bị về lâu dài. Trong bài viết dưới đây, chúng ta sẽ điểm qua các nguyên nhân thường gặp và cách xử lý khi gặp phải hiện tượng MacBook không sạc được.
Nội Dung Bài Viết
Nguyên nhân gây ra lỗi MacBook sạc không vào pin
Hiện tượng MacBook sạc không vào pin thường là một dấu hiệu cho thấy thiết bị bạn đang gặp phải các vấn đề liên quan đến pin, cục sạc hoặc chân kết nối. Việc sử dụng MacBook liên tục có thể dẫn đến tình trạng chai pin, mất khả năng sạc điện. Dưới đây là những nguyên nhân phổ biến nhất:
- Trục trặc nguồn điện: Ổ cắm hoặc dây nguồn không hoạt động, không cấp đủ điện cho máy.
- Hư cục sạc hoặc cáp sạc: Dây hoặc đầu nối có thể bị hỏng hoặc đứt.
- Cổng sạc có bụi bẩn hoặc hỏng: Bụi bẩn tại cổng sạc khiến dòng điện không thể truyền vào pin.
- Hệ điều hành lỗi thời: Phiên bản macOS cũ có thể gây ra lỗi sạc, tiêu hao nhanh năng lượng.
- Pin đã bị chai: Pin cần được thay thế sau thời gian sử dụng.
- MacBook quá nóng: Nhiệt độ cao sẽ gây cản trở khả năng hoạt động của pin.
- Phụ kiện sạc không tương thích: Sử dụng phụ kiện không chính hãng hoặc không tương thích có thể gây ra lỗi sạc.

Nhận diện đúng các nguyên nhân gây ra lỗi sẽ giúp bạn có phương án giải quyết phù hợp. Để thiết bị hoạt động tốt trở lại, bạn nên kiểm tra nguồn điện, cục sạc, cổng sạc và có thể cần update tiện ích phần mềm. Nếu pin không còn khả năng lưu trữ, thay mới là hướng đi đúng đắn. Việc bảo trì thiết bị đúng cách cũng sẽ giúp kéo dài tuổi thọ và nâng cao hiệu quả sử dụng.

Cách khắc phục lỗi MacBook sạc không vào pin
Khi gặp hiện tượng MacBook không sạc được pin, bạn có thể thử một số cách xử lý sau:
Kiểm tra bộ sạc và cổng sạc
Để xác định tình trạng sạc của MacBook, nếu sử dụng cổng MagSafe, kiểm tra đèn báo trên cáp sạc. Nếu đèn sáng đỏ, có thể thiết bị đang trong quá trình sạc.
Với những mẫu sử dụng cổng Type-C, bạn có thể thử tháo ra và cắm lại để đảm bảo kết nối chặt chẽ.

Nếu tình trạng không thay đổi, có thể do cổng sạc bị bụi bẩn, bạn nên vệ sinh kỹ lưỡng. Bộ sạc của MacBook thường có ba phần: cáp, adapter và đầu chuyển. Bạn cũng nên thử mượn một cổng sạc khác để kiểm tra chức năng.
Kiểm tra ổ cắm điện
Ổ cắm hoặc adapter không hoạt động cũng là nguyên nhân phổ biến. Có thể thử cắm các thiết bị khác vào ổ cắm để xác định tình hình. Nếu tất cả đều không hoạt động, ổ cắm đó có thể đã bị hỏng.
Giữ cho MacBook mát mẻ
Kiểm tra xem máy có đang hoạt động trong môi trường quá nóng hay không. Nên cho máy nghỉ một lúc và đảm bảo không bị nóng quá mức khi sạc.
Khởi động lại MacBook
Một số vấn đề phần mềm có thể gây ra tình trạng không nhận sạc. Việc khởi động lại máy có thể giúp khôi phục lại trạng thái hoạt động tốt. Bạn có thể nhấn vào biểu tượng Apple và chọn tùy chọn Khởi động lại.

Thiết lập lại SMC
Đối với MacBook M1, bạn có thể nhấn nút khởi động lại để thiết lập lại SMC. Với các mẫu cũ hơn, thực hiện theo các bước như sau:
- Bước 1: Tắt máy, nhấn giữ nút nguồn trong 10 giây và thả ra.
- Bước 2: Nhấn nút nguồn lại trong 10 giây để khởi động.
Nếu vẫn không hiệu quả, bạn có thể thử cách dưới đây:
- Bước 1: Tắt máy và nhấn giữ tổ hợp phím Control + Option (Alt) + Shift cho đến khi màn hình sáng.
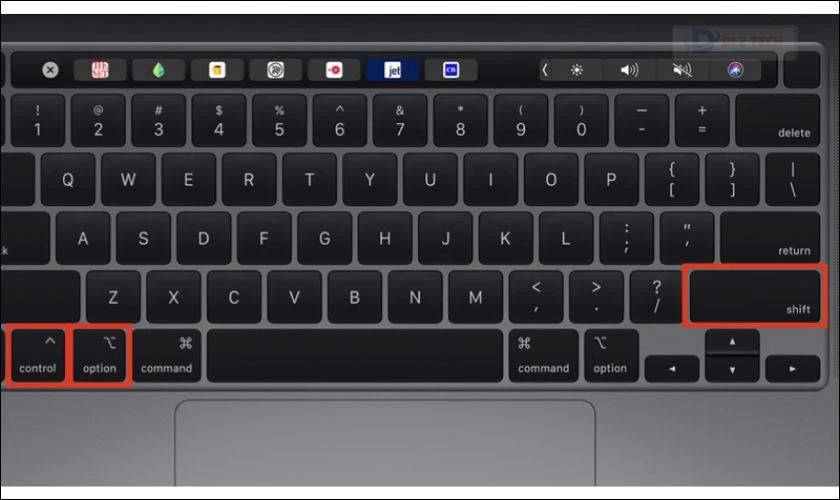
- Bước 2: Nhấn giữ Control + Option (Alt) + Shift thêm 7 giây, sau đó nhấn giữ nút nguồn cho đến khi máy tắt.
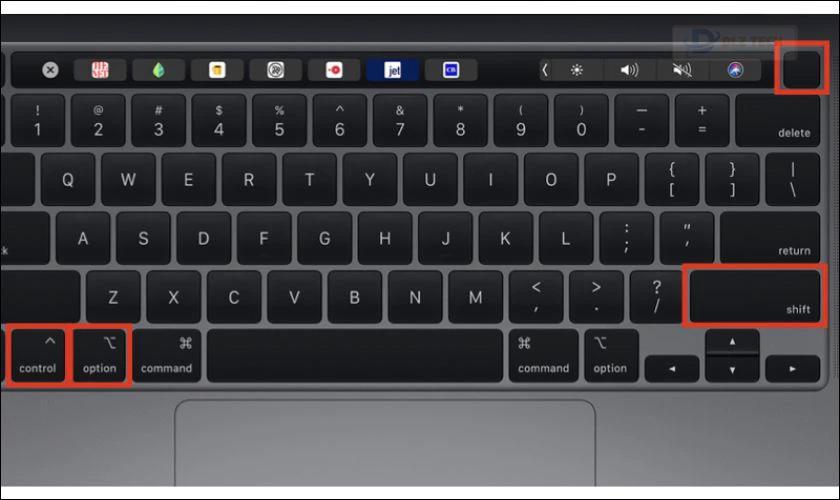
- Bước 3: Giữ tổ hợp phím trên trong 7 giây, rồi thả ra. Chờ vài giây và mở lại MacBook.
Kiểm tra tình trạng pin
Bạn có thể nhấn vào biểu tượng pin trên thanh menu để kiểm tra tình trạng pin. Nếu thấy thông báo “Service Battery”, bạn cần đưa máy đi kiểm tra.
Thay thế phụ kiện sạc
MacBook sử dụng cáp sạc USB-C. Nếu phát hiện cáp bị hỏng hoặc giảm chất lượng, bạn nên thay thế để đảm bảo tính hiệu quả và an toàn khi sạc. Một cáp sạc không đạt chuẩn có thể khiến MacBook không sạc được.

Kiểm tra adapter nếu MacBook không nhận sạc. Nếu adapter có dấu hiệu quá nhiệt nhưng máy không vào điện, xem xét việc thay mới toàn bộ bộ sạc để đảm bảo an toàn cho người và thiết bị.
Khách hàng có thể mua sạc MacBook Air, Pro với mức giá tốt nhất, giao hàng tận nơi tại Dlz Tech.
Cập nhật phần mềm macOS mới nhất
Lỗi MacBook không sạc được cũng có thể do phần mềm. Hãy đảm bảo bạn đang sử dụng phiên bản macOS mới nhất. Để kiểm tra và cập nhật, bạn có thể thực hiện theo các bước sau:
Bước 1: Nhấn vào menu Apple ở góc trên bên trái màn hình.
Bước 2: Chọn System Preferences.
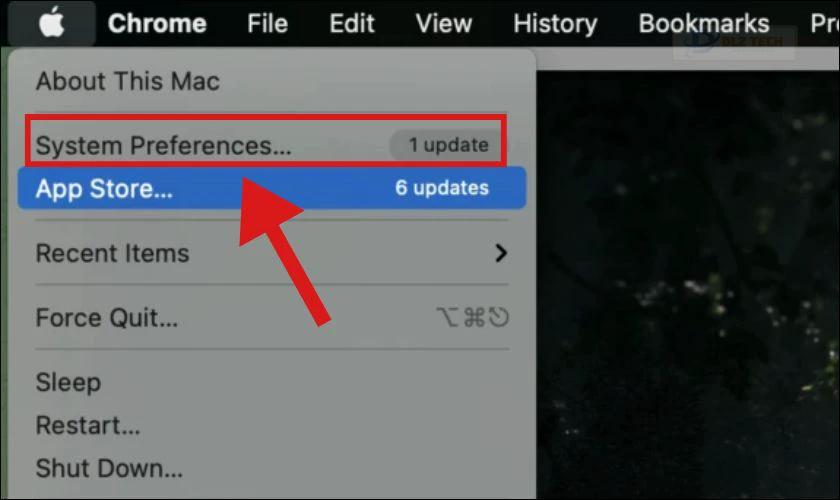
Bước 3: Nhấp vào Software Updates.
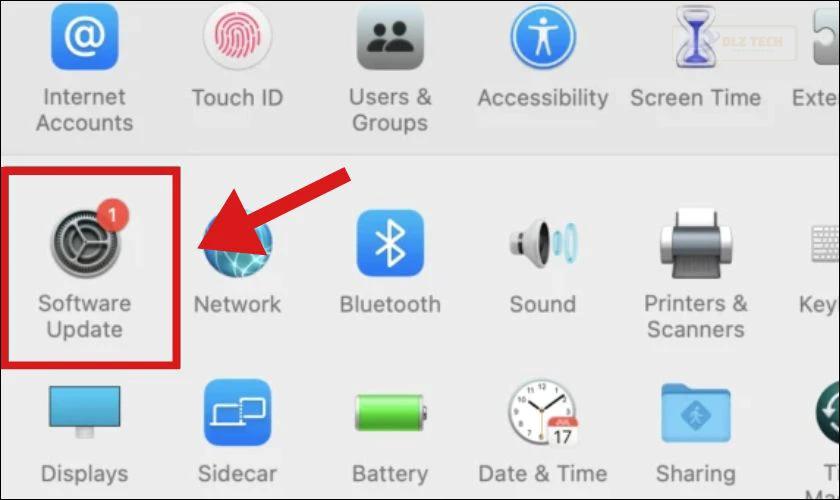
Nếu có bản cập nhật mới, hãy nhấn vào nút Upgrade Now để cài đặt.
Mang máy đi bảo trì
Nếu đã thử tất cả các biện pháp trên mà tình trạng MacBook vẫn không khả quan, bạn nên đưa máy đến trung tâm bảo hành hoặc dịch vụ sửa chữa uy tín.
Hướng dẫn kiểm tra số lần sạc pin MacBook
Để kiểm tra số lần sạc pin, làm theo các bước đơn giản sau:
Đối với máy Mac tiếng Việt:
- Bước 1: Vào menu Apple ở góc trái, chọn Giới thiệu về máy Mac.

- Bước 2: Nhấp vào Tổng quan, rồi chọn Báo cáo hệ thống.
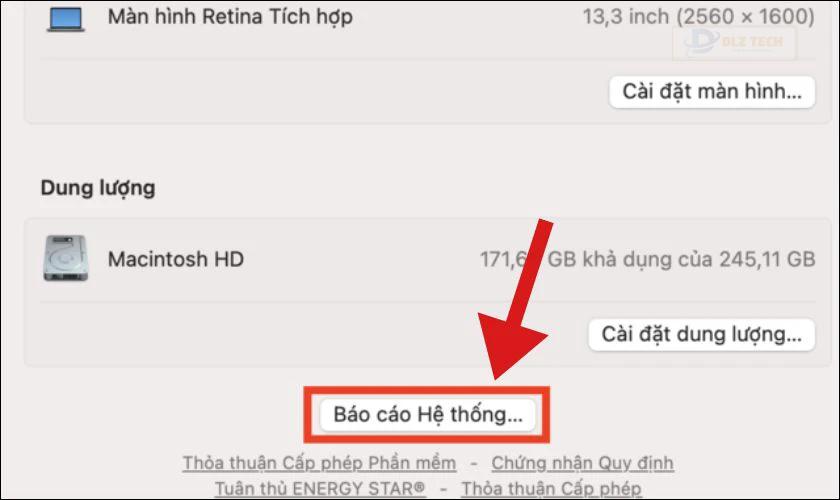
- Bước 3: Trong phần Nguồn điện, bạn sẽ thấy thông tin Số lượng chu kỳ, chính là số lần sạc của máy.
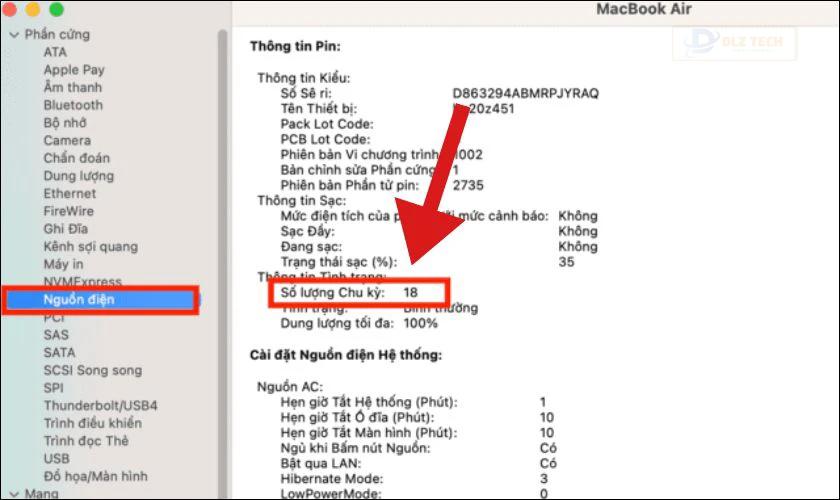
Đối với máy Mac tiếng Anh:
- Bước 1: Vào Menu Apple ở góc trái, chọn About This Mac và sau đó nhấn More Info, rồi chọn System Report.
- Bước 2: Trong phần Power, bạn sẽ thấy thông tin Cycle count, đây là số lần sạc pin của máy.
Ngoài số lần sạc, hãy chú ý đến các thông tin khác như mức sạc còn lại, dung lượng tối đa và chu kỳ. Giữ số lần sạc ở mức thấp giúp kéo dài tuổi thọ của pin.
Tiến hành sửa chữa và thay thế nếu cần thiết
Nếu sau khi kiểm tra, bạn thấy thông báo “Service Battery”, điều đó có nghĩa là pin đã bị chai. Trong trường hợp này, hãy nhanh chóng đưa máy đến nơi sửa chữa để thay pin kịp thời. Kiểm tra tình trạng sức khỏe của từng linh kiện, tránh vấn đề như pin bị phồng, có thể ảnh hưởng đến bàn phím và touchpad. Đồng thời, hãy yêu cầu kiểm tra các linh kiện như cổng sạc và cáp sạc để đảm bảo tất cả đều hoạt động tốt.
Nếu cần thay mới pin hoặc các linh kiện khác, dịch vụ thay pin MacBook tại hệ thống Dlz Tech sẽ là lựa chọn phù hợp cho bạn:
Lưu ý: Để được tư vấn giá chính xác cho các sản phẩm, vui lòng liên hệ qua số 0767.089.285 (tổng đài miễn phí).
Sạc pin MacBook không vào – Cách kiểm tra tình trạng pin
Video hướng dẫn kiểm tra tình trạng pin MacBook chi tiết:
Hiện tượng MacBook không sạc pin là nỗi lo lắng không nhỏ của nhiều người dùng. Nếu bạn đang cần tìm địa chỉ sửa MacBook uy tín để thay pin, hãy đến với Dlz Tech – nơi bạn có thể đặt niềm tin.
Hy vọng với những hướng dẫn trên, bạn có thể nhanh chóng khắc phục trạng thái của MacBook và duy trì hiệu suất hoạt động lâu dài. Chúc bạn thành công!
Kết luận
Bài viết đã nêu rõ các nguyên nhân và hướng dẫn khắc phục tình trạng MacBook sạc không vào pin. Nếu thấy thông tin hữu ích, hãy chia sẻ cho bạn bè của mình. Đừng quên theo dõi website Dlz Tech để nhận được thông tin công nghệ mới nhất.
Tác Giả Minh Tuấn
Minh Tuấn là một chuyên gia dày dặn kinh nghiệm trong lĩnh vực công nghệ thông tin và bảo trì thiết bị điện tử. Với hơn 10 năm làm việc trong ngành, anh luôn nỗ lực mang đến những bài viết dễ hiểu và thực tế, giúp người đọc nâng cao khả năng sử dụng và bảo dưỡng thiết bị công nghệ của mình. Minh Tuấn nổi bật với phong cách viết mạch lạc, dễ tiếp cận và luôn cập nhật những xu hướng mới nhất trong thế giới công nghệ.
Thông tin liên hệ
Dlz Tech
Facebook : https://www.facebook.com/dlztech247/
Hotline : 0767089285
Website : https://dlztech.com
Email : dlztech247@gmail.com
Địa chỉ : Kỹ thuật Hỗ Trợ 24 Quận/Huyện Tại TPHCM.
Bài viết liên quan

Trưởng Phòng Marketing - Nguyễn Thị Kim Ngân
Nguyễn Thị Kim Ngân là Trưởng Phòng Marketing với hơn 10 năm kinh nghiệm, chuyên sâu trong việc kết hợp công nghệ với chiến lược marketing. Cô đã thành công trong việc xây dựng các chiến lược marketing giúp các thương hiệu lớn tăng trưởng mạnh mẽ và phát triển bền vững trong kỷ nguyên số. Với kiến thức vững vàng về digital marketing và công nghệ, Nguyễn Thị Kim Ngân là chuyên gia uy tín trong việc duyệt và phát triển nội dung công nghệ, giúp đội ngũ marketing luôn sáng tạo và đi đầu trong các chiến lược truyền thông hiệu quả.




