Khi gặp phải lỗi usb device not recognized, người dùng thường cảm thấy bối rối và không biết phải làm gì. Đôi lúc, đây là một vấn đề đơn giản mà bạn có thể khắc phục dễ dàng trên hệ điều hành Windows. Bài viết này sẽ hướng dẫn bạn tìm hiểu nguyên nhân gây ra lỗi này và cách sửa chữa hiệu quả cho Windows 7, Windows 10, cũng như các hệ điều hành khác.
Những nguyên nhân chính gây ra lỗi USB device not recognized
Lỗi này thường xảy ra do một số nguyên nhân chính bao gồm driver USB bị lỗi, lỗi phần mềm hoặc cổng USB không hoạt động đúng cách. Điều này có thể xảy ra khi hệ điều hành của bạn không được cập nhật đầy đủ, hoặc khi có xung đột giữa các thiết bị.
Các biện pháp khắc phục lỗi USB device not recognized
Ngắt kết nối và kết nối lại thiết bị
Phương pháp này thường hiệu quả trong trường hợp driver USB không hoạt động đúng cách.
- Bước 1: Mở menu Start bằng cách nhấn nút Windows, gõ “Device Manager” trong ô tìm kiếm và mở ứng dụng lên.
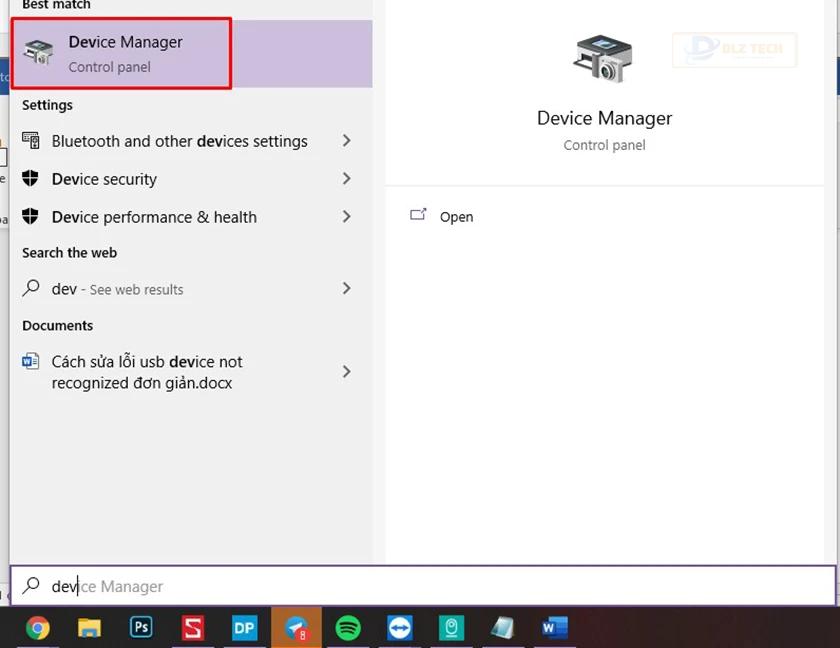
- Bước 2: Tìm và chọn phần “Disk Drives” sau khi đã kết nối thiết bị USB vào máy tính.
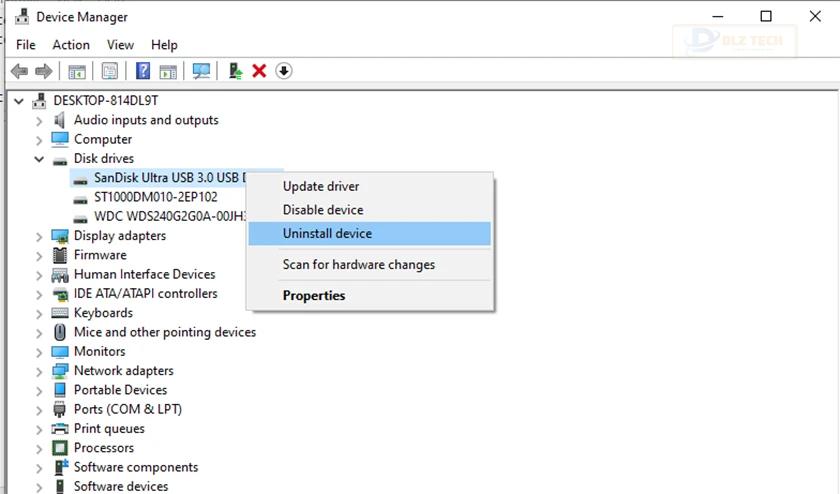
- Bước 3: Nhấp chuột phải vào tên thiết bị USB bị lỗi và chọn “Uninstall”. Sau đó, hãy rút thiết bị ra, đợi một phút và kết nối lại. Driver sẽ tự động được cài đặt lại.

Cập nhật phiên bản Windows
Lỗi USB device not recognized có thể do máy tính chưa cập nhật được driver mới nhất cho thiết bị.
- Bước 1: Nhấn nút Windows để mở Start Menu.
- Bước 2: Gõ “Windows Update” vào ô tìm kiếm để mở cửa sổ cập nhật Windows.

- Bước 3: Nhấn vào “Check for update” để kiểm tra bản cập nhật mới.

- Bước 4: Nếu có, chọn vào “View Optional updates” để xem bản cập nhật bổ sung.

- Bước 5: Tick vào các hộp kiểm cho các bản cập nhật driver và Windows rồi nhấn “Download and install” để bắt đầu cài đặt.

Cài đặt lại controller USB
Có thể thực hiện cài đặt lại controller USB để khắc phục lỗi.
- Bước 1: Mở “Device Manager” theo cách tương tự như trên.
- Bước 2: Tìm đến mục “Universal Serial Bus controllers”, nhấp chuột phải và chọn “Uninstall” cho từng thiết bị.
- Bước 3: Khởi động lại máy tính; các controller sẽ tự động được cài đặt lại.

Vô hiệu hóa USB selective suspend
- Bước 1: Tìm kiếm “power plan” và chọn “Choose a power plan”.

- Bước 2: Chọn “Change Plan Settings” sau đó “Change advanced power settings”.
- Bước 3: Tìm đến mục “USB settings” và thiết lập “USB selective suspend setting” thành “Disabled”. Nhấn “Apply” > “OK”.
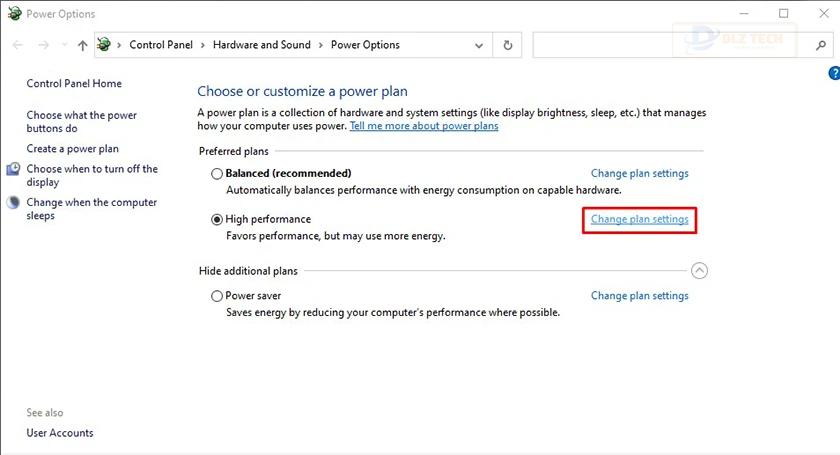
Cập nhật driver bo mạch chủ
Cũng cần lưu ý đến việc cập nhật driver cho bo mạch chủ. Bạn có thể tìm kiếm tên bo mạch chủ và truy cập vào trang web của nhà sản xuất để tải driver mới nhất. Nên nhớ, nếu không tự tin trong việc này, hãy tìm đến các trung tâm sửa chữa chuyên nghiệp để được hỗ trợ.
Chúc bạn thành công với các cách khắc phục lỗi usb device not recognized trên máy tính của mình!
Tác Giả Minh Tuấn
Minh Tuấn là một chuyên gia dày dặn kinh nghiệm trong lĩnh vực công nghệ thông tin và bảo trì thiết bị điện tử. Với hơn 10 năm làm việc trong ngành, anh luôn nỗ lực mang đến những bài viết dễ hiểu và thực tế, giúp người đọc nâng cao khả năng sử dụng và bảo dưỡng thiết bị công nghệ của mình. Minh Tuấn nổi bật với phong cách viết mạch lạc, dễ tiếp cận và luôn cập nhật những xu hướng mới nhất trong thế giới công nghệ.
Thông tin liên hệ
Dlz Tech
Facebook : https://www.facebook.com/dlztech247/
Hotline : 0767089285
Website : https://dlztech.com
Email : dlztech247@gmail.com
Địa chỉ : Kỹ thuật Hỗ Trợ 24 Quận/Huyện Tại TPHCM.
Bài viết liên quan

Trưởng Phòng Marketing - Nguyễn Thị Kim Ngân
Nguyễn Thị Kim Ngân là Trưởng Phòng Marketing với hơn 10 năm kinh nghiệm, chuyên sâu trong việc kết hợp công nghệ với chiến lược marketing. Cô đã thành công trong việc xây dựng các chiến lược marketing giúp các thương hiệu lớn tăng trưởng mạnh mẽ và phát triển bền vững trong kỷ nguyên số. Với kiến thức vững vàng về digital marketing và công nghệ, Nguyễn Thị Kim Ngân là chuyên gia uy tín trong việc duyệt và phát triển nội dung công nghệ, giúp đội ngũ marketing luôn sáng tạo và đi đầu trong các chiến lược truyền thông hiệu quả.


