Nếu bạn đang phải đối mặt với vấn đề lỗi #NAME trong Excel và chưa nắm rõ nguyên nhân của nó, hãy tham khảo bài viết này để tìm hiểu thêm về cách khắc phục lỗi #NAME trong Excel. Bài viết sẽ cung cấp cho bạn thông tin chi tiết về nguyên nhân và phương pháp xử lý hiệu quả.

Lỗi #NAME trong Excel là gì?
Đối với những người thường xuyên sử dụng Excel, lỗi #NAME không phải là điều hiếm gặp. Vậy thực sự lỗi này biểu hiện như thế nào?
Lỗi #NAME được hiểu là lỗi nêu tên không chính xác hoặc định danh không đúng trong công thức. Lỗi này sẽ xuất hiện khi bạn sử dụng một công thức có chứa tên hàm không chính xác hoặc không thể nhận diện được dữ liệu trong Excel, dẫn đến việc xuất hiện thông báo #NAME.
Những hàm phổ biến thường gây ra lỗi #NAME trong Excel:
- Hàm LEN
- Hàm MAX
- Hàm MIN
- Hàm VLOOKUP
- Hàm SUM
Nguyên nhân gây ra lỗi #NAME trong Excel và cách khắc phục theo từng trường hợp
Lỗi #NAME phát sinh từ nhiều lý do khác nhau. Dưới đây là một số nguyên nhân phổ biến và cách xử lý chúng.
Lưu ý: Một sai sót nhỏ trong chuỗi lệnh cũng sẽ làm Excel hiện lên thông báo lỗi.
Sửa lỗi #NAME trong Excel do nhập sai, thừa ký tự trong công thức
Nguyên nhân: Khi bạn nhập dữ liệu vào công thức, có thể bạn đã để thừa hoặc thiếu một số ký tự.
Ví dụ: Trong hàm SUM như hình dưới đây, hàm đã được nhập với thừa ký tự M. Khi nhấn Enter, lỗi #NAME sẽ xuất hiện.
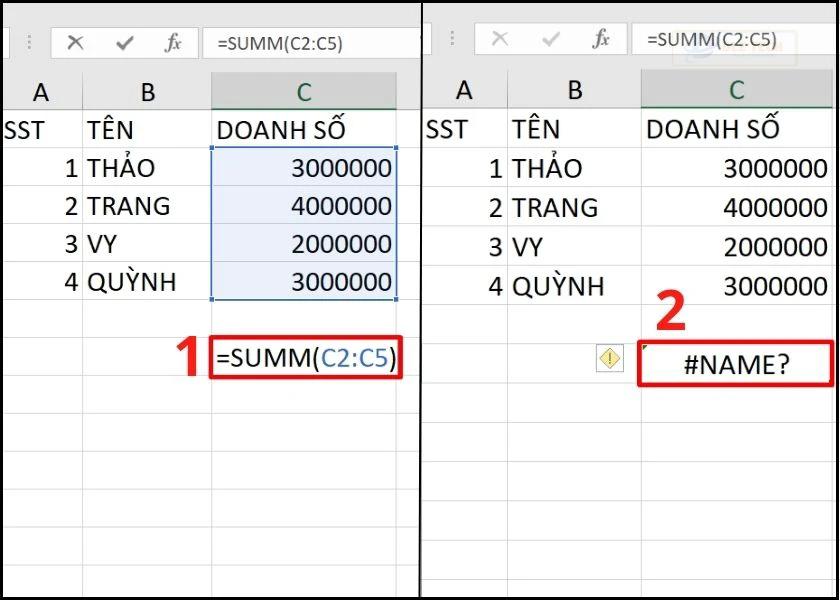
Cách sửa: Kiểm tra lại công thức và điều chỉnh cho chính xác. Trong trường hợp thừa chữ M, chỉ cần xóa bỏ M khỏi hàm để Excel trả về kết quả như mong muốn.
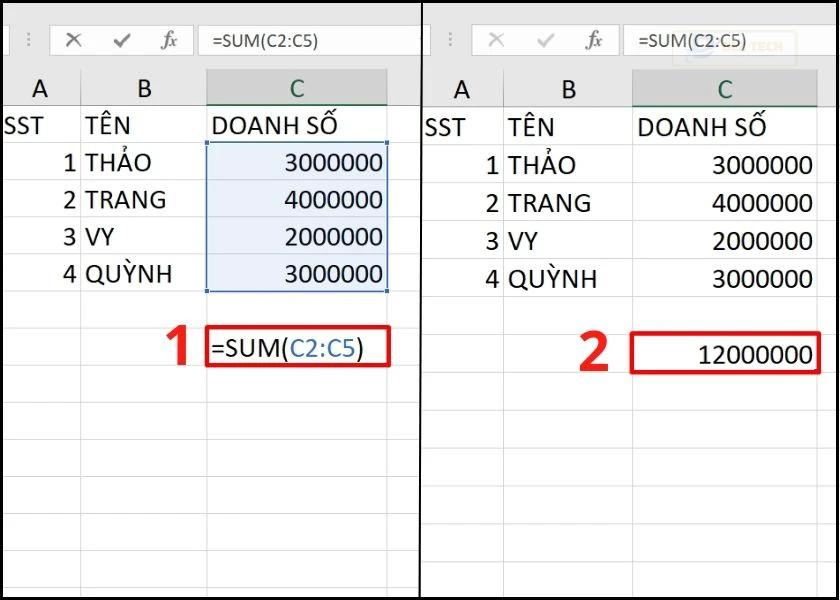
Để giảm thiểu lỗi này, hãy chú ý cẩn thận khi nhập công thức.
Xem thêm: Hướng dẫn hàm tách chữ trong Excel nhanh chóng.
Lỗi #NAME do tham chiếu đến ô chưa xác định
Nguyên nhân: Bạn có thể đã chọn sai vị trí ô khi nhập lệnh, dẫn đến việc Excel không thể xác định đúng ô dữ liệu để tính toán.
Ví dụ: Trong hàm MIN, mình đã chọn dãy tham chiếu sai là (CC:C5). Khi nhấn Enter, Excel đưa ra thông báo lỗi #NAME.
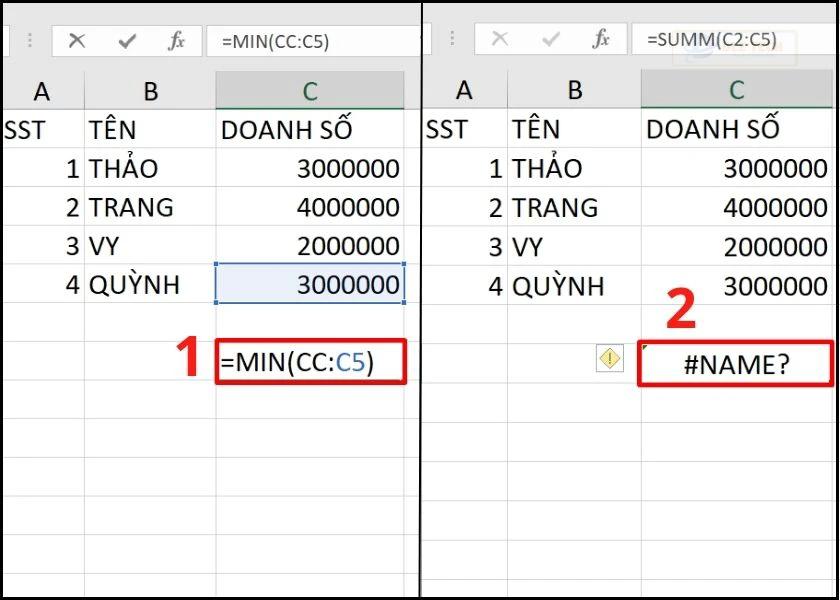
Cách sửa: Bạn cần điều chỉnh lại chuỗi tham chiếu. Chẳng hạn, để tìm giá trị nhỏ nhất giữa C2 và C5, hãy sửa dãy tham chiếu thành (C2:C5). Khi đã điều chỉnh, Excel sẽ trả về kết quả đúng.
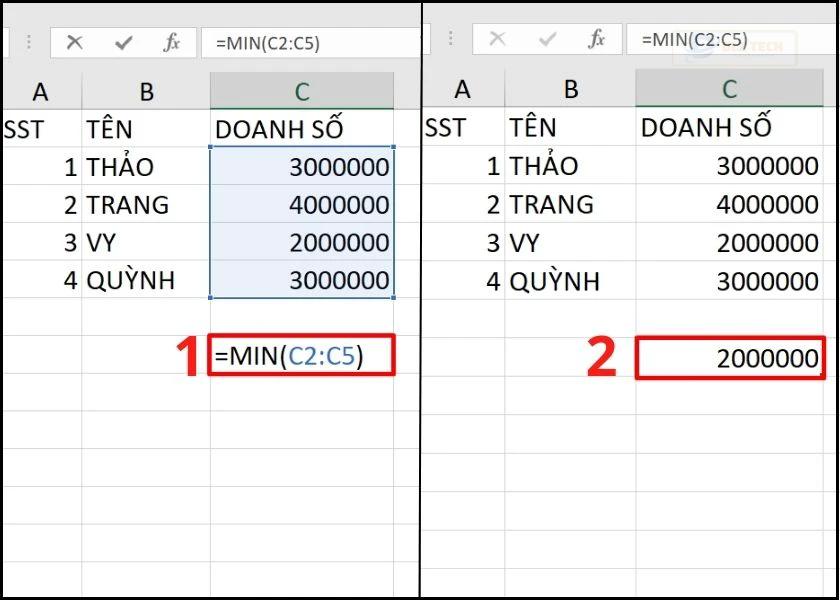
Chú ý khi chọn ô tham chiếu, cần kiểm tra kỹ để tránh sai sót gây mất thời gian.
Mẹo hay: Excel không nhảy công thức và cách khắc phục nhanh chóng.
Lỗi #NAME do thiếu dấu ngoặc kép trong công thức hàm
Nguyên nhân: Trong quá trình điền công thức, bạn có thể quên không sử dụng dấu ngoặc kép cho dữ liệu văn bản.
Ví dụ: Hàm LEN trong hình dưới đây bị thiếu dấu ngoặc kép với dữ liệu là THẢO. Kết quả trả về sẽ là #NAME.
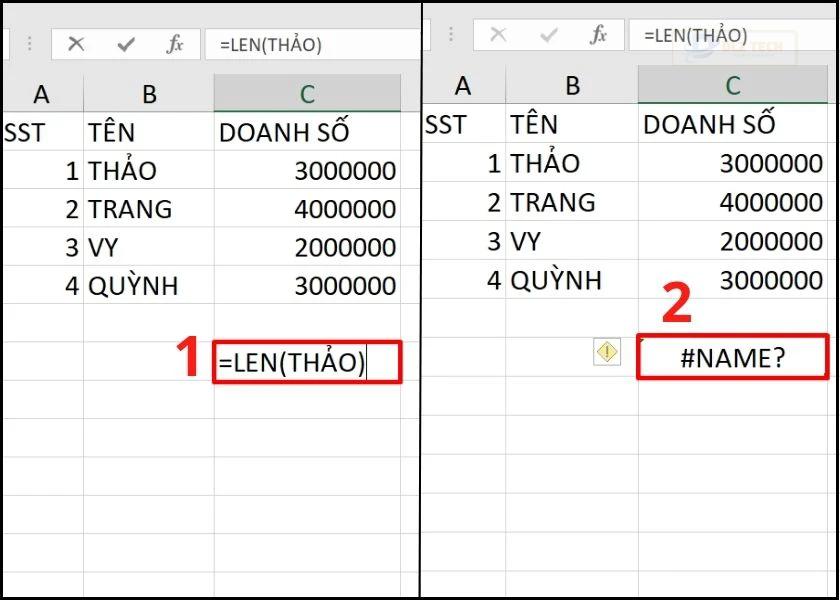
Cách sửa: Hãy kiểm tra lại công thức và thêm dấu ngoặc kép cho các dữ liệu không phải số. Với ví dụ trên, cần thêm dấu ngoặc kép cho THẢO như sau: =LEN(“THẢO”). Excel sẽ hiển thị đúng kết quả.

Lỗi này thường xảy ra do sự bất cẩn, vì vậy khi nhập công thức, bạn nên cẩn trọng để tránh mắc phải.
Xem thêm: Tìm hiểu phím tắt Excel mà bạn có thể chưa biết tới.
Sửa lỗi #NAME trong Excel do chưa kích hoạt hỗ trợ hàm
Nguyên nhân: Một số hàm cần phải có hỗ trợ của Add-ins (tiện ích bổ sung bên ngoài cho Workbooks) hoặc là UDF (hàm tự viết) nhưng lại không có mặt trong Workbook mà bạn đang sử dụng.
Ví dụ: Để chuyển đổi số thành chữ, sử dụng hàm =VND(Số_Tiền), nhưng nếu không có Add-ins, bạn sẽ nhận được thông báo lỗi.
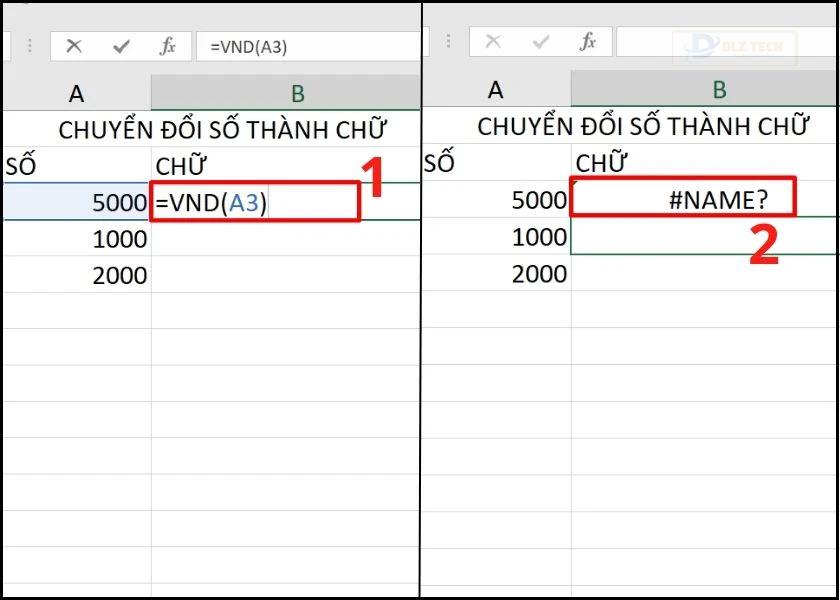
Cách sửa: Bạn cần cài đặt Add-ins để có thể sử dụng các hàm như chuyển đổi số thành chữ.
Xem thêm: Tài liệu học Excel để bạn có thể thao tác hiệu quả hơn. Xem ngay!
Hy vọng với những thông tin trên, bạn đã nắm rõ được nguyên nhân và cách sửa lỗi #NAME trong Excel. Chúc bạn xử lý thành công và tránh mắc phải lỗi này trong tương lai.
Tác Giả Minh Tuấn
Minh Tuấn là một chuyên gia dày dặn kinh nghiệm trong lĩnh vực công nghệ thông tin và bảo trì thiết bị điện tử. Với hơn 10 năm làm việc trong ngành, anh luôn nỗ lực mang đến những bài viết dễ hiểu và thực tế, giúp người đọc nâng cao khả năng sử dụng và bảo dưỡng thiết bị công nghệ của mình. Minh Tuấn nổi bật với phong cách viết mạch lạc, dễ tiếp cận và luôn cập nhật những xu hướng mới nhất trong thế giới công nghệ.
Thông tin liên hệ
Dlz Tech
Facebook : https://www.facebook.com/dlztech247/
Hotline : 0767089285
Website : https://dlztech.com
Email : dlztech247@gmail.com
Địa chỉ : Kỹ thuật Hỗ Trợ 24 Quận/Huyện Tại TPHCM.
Bài viết liên quan

Trưởng Phòng Marketing - Nguyễn Thị Kim Ngân
Nguyễn Thị Kim Ngân là Trưởng Phòng Marketing với hơn 10 năm kinh nghiệm, chuyên sâu trong việc kết hợp công nghệ với chiến lược marketing. Cô đã thành công trong việc xây dựng các chiến lược marketing giúp các thương hiệu lớn tăng trưởng mạnh mẽ và phát triển bền vững trong kỷ nguyên số. Với kiến thức vững vàng về digital marketing và công nghệ, Nguyễn Thị Kim Ngân là chuyên gia uy tín trong việc duyệt và phát triển nội dung công nghệ, giúp đội ngũ marketing luôn sáng tạo và đi đầu trong các chiến lược truyền thông hiệu quả.
