Hiện nay, Windows 10 là hệ điều hành phổ biến nhất được cài đặt trên các máy tính và laptop. Tuy vậy, không ít người dùng gặp phải tình trạng máy chạy chậm, lag giật khi sử dụng các ứng dụng hay chơi game. Vậy làm thế nào để thực hiện các thủ thuật tăng tốc win 10 giúp cải thiện hiệu suất và mang đến trải nghiệm tốt hơn? Hãy cùng khám phá những mẹo hữu ích trong bài viết này từ Dlz Tech nhé!

Nội Dung Bài Viết
Hướng dẫn tăng tốc Win 10 bằng cách tắt System Restore
System Restore là một tính năng hữu ích cho phép khôi phục các tệp hệ thống, tuy nhiên nó cũng tiêu tốn khá nhiều tài nguyên và ảnh hưởng đến tốc độ máy. Dưới đây là cách tắt System Restore để tăng tốc máy tính Windows 10:
- Bước 1: Click chuột phải vào This PC.
- Bước 2: Chọn Properties.
- Bước 3: Nhấp vào Advanced system settings.
- Bước 4: Chọn tab System Protection, nơi có tùy chọn bật (On) mặc định.
- Bước 5: Nhấn vào Configure, chọn Disable system protection, rồi nhấn OK.
- Bước 6: Kiểm tra lại trạng thái Protection đã chuyển sang Off, xác nhận đã tắt thành công.
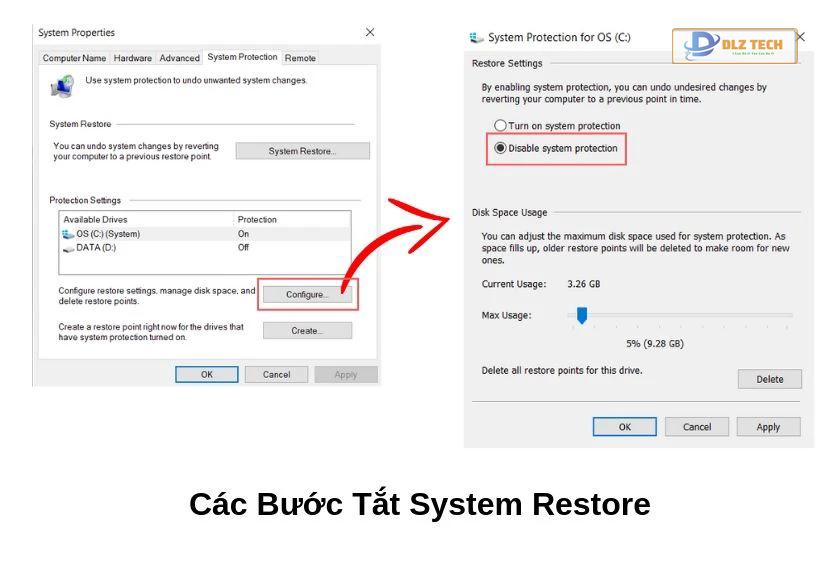
Vô hiệu hóa các phần mềm khởi động tự động để tăng tốc Win 10
Nhiều ứng dụng được thiết lập khởi động cùng Windows, gây ra tình trạng chậm chạp cho máy. Các ứng dụng phổ biến có thể là OneDrive, Zalo, Photoshop, Spotify,… Để ngăn chúng khởi động tự động khi máy tính bật, bạn hãy thực hiện các bước sau:
- Bước 1: Nhấn tổ hợp phím Ctrl + Shift + Esc hoặc Ctrl + Alt + Del để mở Task Manager.
- Bước 2: Chọn tab Startup.
- Bước 3: Nhấp chuột phải vào từng ứng dụng bạn muốn vô hiệu hóa và chọn Disable.
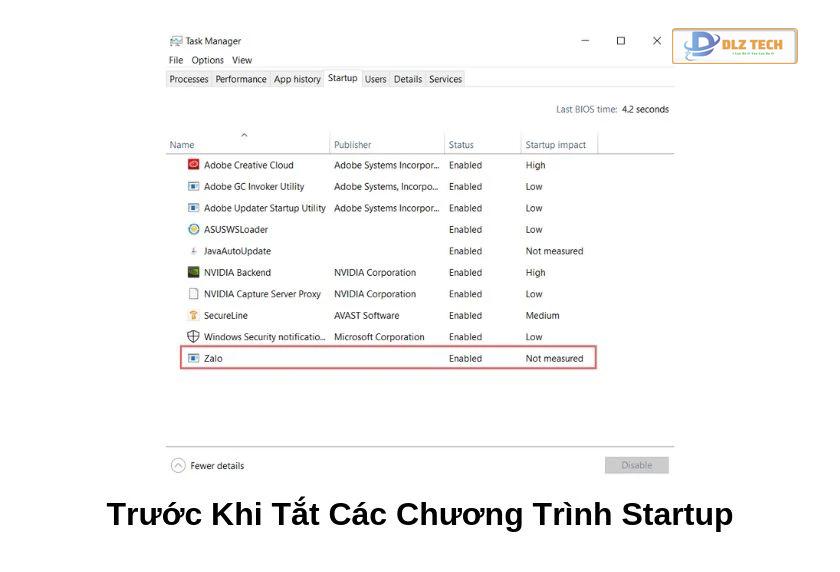
Tắt Windows Defender – Giải pháp tăng tốc máy tính Win 10 hiệu quả (cần cân nhắc)
Windows Defender là trình diệt virus tích hợp miễn phí trên Windows, tuy nhiên nếu bạn muốn nâng cao hiệu suất hệ thống, bạn có thể xem xét tắt chức năng này. Dưới đây là 2 phương pháp để thực hiện:
Tắt Windows Defender bằng Group Policy
- Bước 1: Mở hộp thoại Run bằng phím tắt Windows + R.
- Bước 2: Gõ gpedit.msc và nhấn Enter.
- Bước 3: Truy cập Local Computer Policy.
- Bước 4: Nhấp vào Computer Configuration.
- Bước 5: Chọn Administrative Templates và tiếp theo Windows Components.
- Bước 6: Nhấp vào Windows Defender.
- Bước 7: Double click vào dòng Turn off Windows Defender, chọn Enabled và nhấn Apply, sau đó OK.
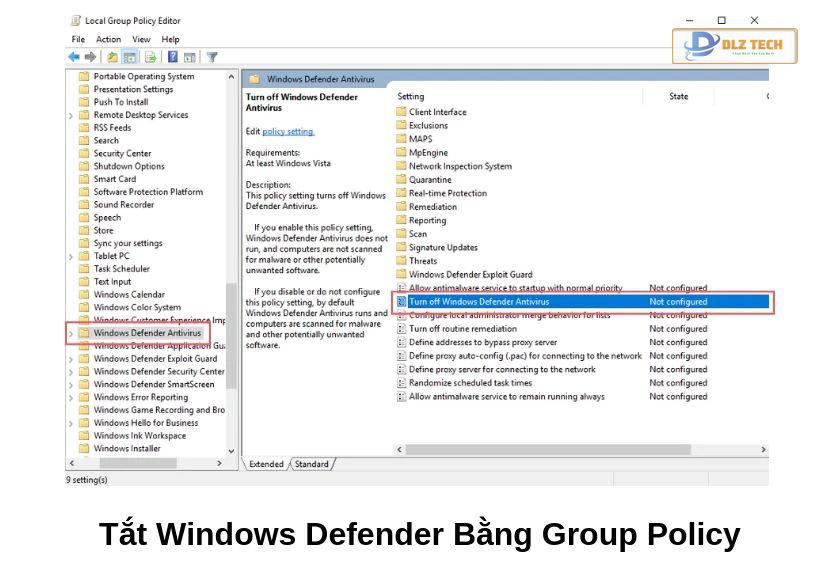
Tắt Windows Defender bằng Windows Registry
- Bước 1: Mở hộp thoại Run, gõ regedit và nhấn Enter.
- Bước 2: Truy cập vào đường dẫn HKEY_LOCAL_MACHINE \ SOFTWARE \ Policies \ Microsoft \ Windows Defender.
- Bước 3: Trong khung bên phải, click chuột phải chọn New -> Dword (32bit) -> nhập DisableAntiSpyware, và thiết lập giá trị là 1.
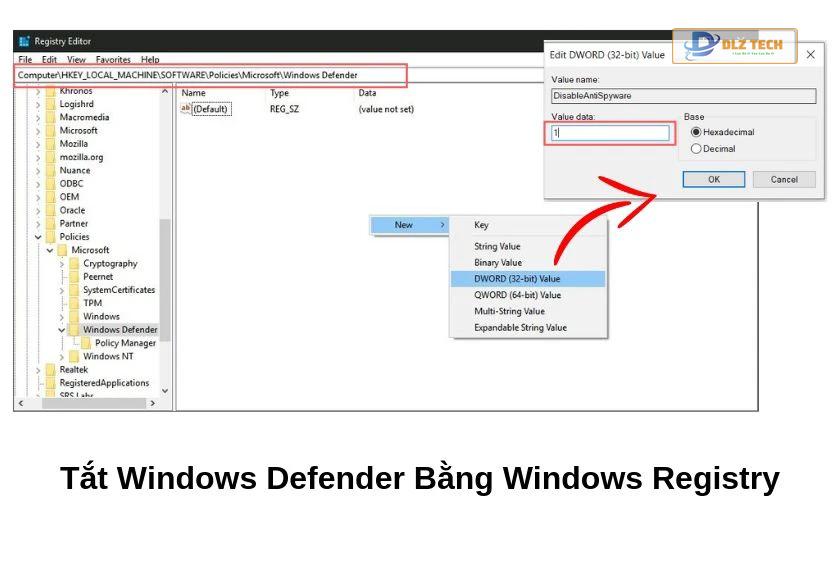
Tắt tường lửa của Windows – Một mẹo tăng tốc máy tính Win 10 (cân nhắc)
Chức năng tường lửa thường không cần thiết cho nhiều người dùng. Nếu bạn thấy không cần thiết, việc vô hiệu hóa tường lửa có thể cải thiện tốc độ Windows 10. Để tắt tường lửa, thực hiện như sau:
- Bước 1: Mở Control Panel, sau đó chọn Windows Firewall.
- Bước 2: Trong hộp thoại Windows Firewall, tìm mục Turn Windows Firewall on or off.
- Bước 3: Nhấp vào Turn Off và nhấn OK để hoàn tất.
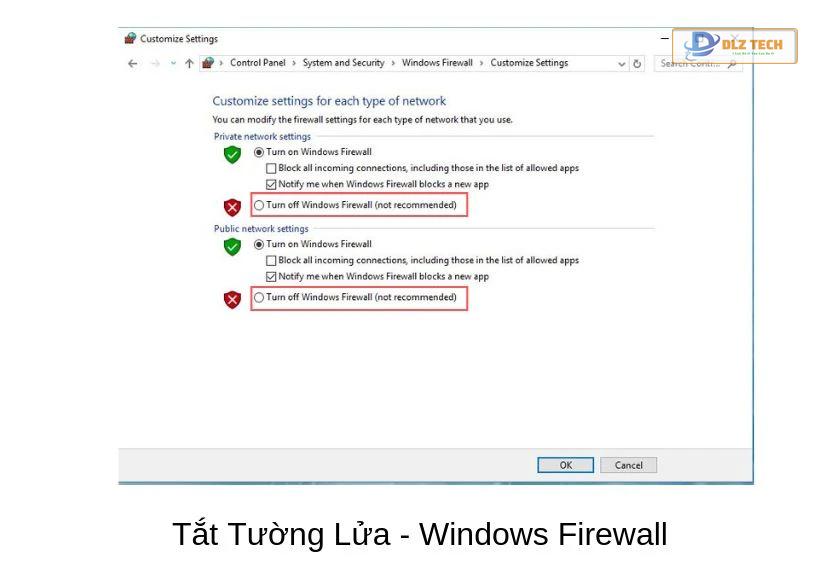
Nâng cấp lên ổ cứng SSD – Giải pháp tăng tốc máy tính Win 10 hiệu quả
Việc nâng cấp lên ổ cứng SSD có thể là một khoản đầu tư cần thiết, nhưng lợi ích mang lại sẽ rất lớn. Thay thế ổ cứng HDD cũ bằng SSD sẽ giúp giảm thiểu tình trạng máy chậm hơn, đồng thời cải thiện tốc độ khởi động, truy xuất dữ liệu nhanh chóng hơn, giúp máy chạy mượt mà hơn.
SSD cung cấp tốc độ truy cập dữ liệu nhanh gấp nhiều lần so với HDD, bạn sẽ cảm nhận rõ rệt được sự khác biệt trong hiệu suất làm việc của máy tính.
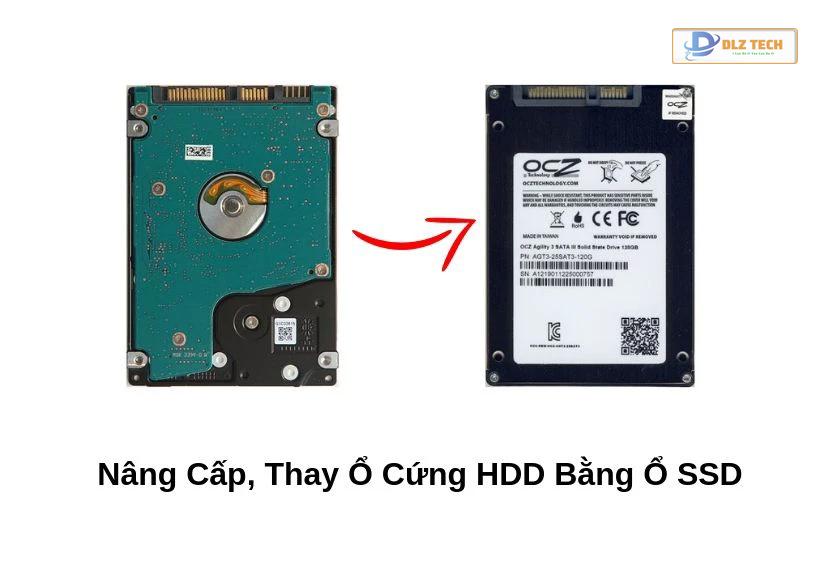
Giảm các hiệu ứng đồ họa và bỏ chế độ trong suốt trên Windows 10
Mặc dù các hiệu ứng đồ họa đẹp mắt giúp máy tính trở nên bắt mắt hơn, nhưng nó có thể làm giảm hiệu suất, đặc biệt với những máy cấu hình thấp. Để bật/ tắt các hiệu ứng đồ họa này, hãy làm theo các bước sau:
- Bước 1: Nhấp chuột phải vào desktop chọn Personalize.
- Bước 2: Chọn tab Colors.
- Bước 3: Tắt các tùy chọn Show color on Start, Taskbar and Action Center và Make Start, Taskbar, and Action Center Transparent.
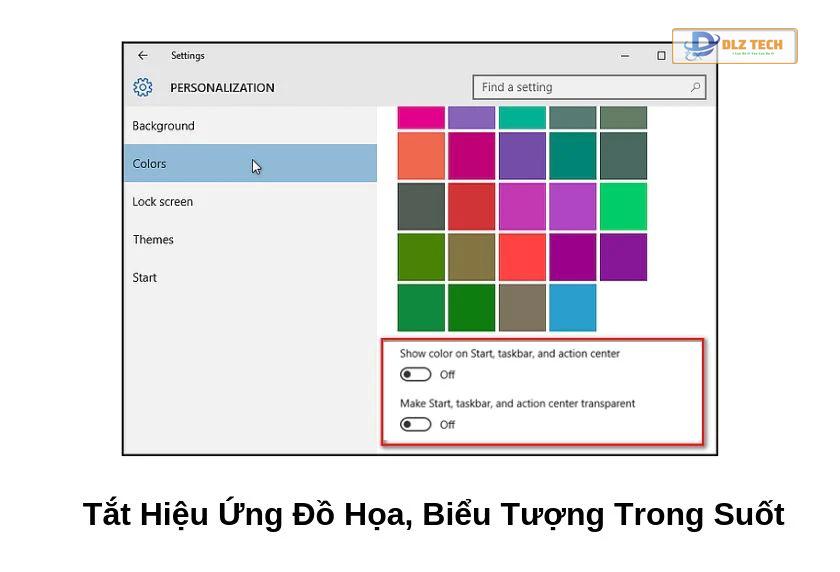
Bật chế độ hiệu suất tối ưu
Chế độ Ultimate Performance, được giới thiệu trong bản cập nhật tháng 4 năm 2018, cho phép tối ưu hóa hệ thống để đạt hiệu suất tối đa. Để kích hoạt chế độ này, bạn có thể làm theo các bước sau:
- Bước 1: Nhấp chuột phải vào This PC và chọn Properties.
- Bước 2: Chọn Advanced system settings.
- Bước 3: Trong hộp thoại System Properties, chọn thẻ Advanced, nhấn Settings trong phần Performance.
- Bước 4: Chọn Adjust for best performance để bật chế độ Ultimate Performance.
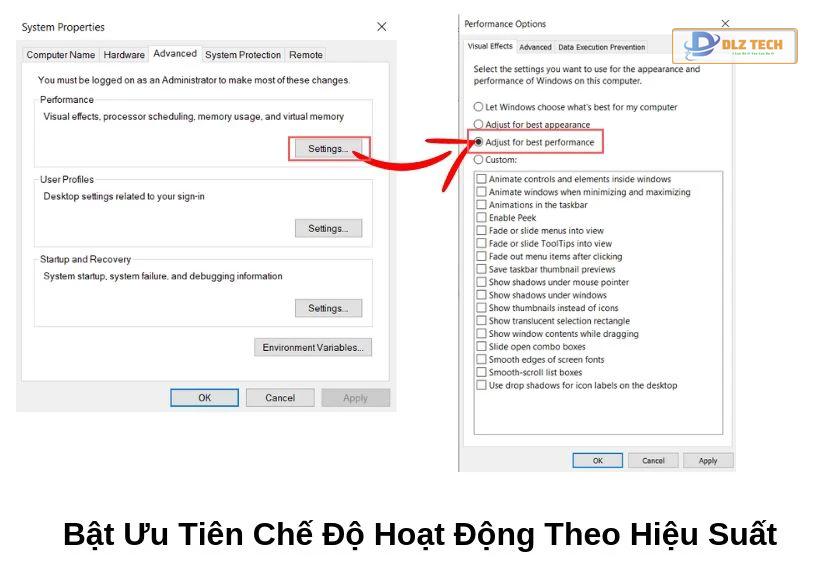
Bí quyết cải thiện tốc độ Win 10 từ Dlz Tech TV
Trên đây là một số mẹo hữu ích giúp cải thiện tốc độ máy tính chạy Windows 10. Đừng quên kiểm tra, áp dụng và nếu cần thêm sự hỗ trợ, hãy đến các trung tâm sửa chữa máy tính đáng tin cậy. Chúc bạn thành công và hãy chia sẻ bài viết này nếu bạn thấy hữu ích!
Hướng dẫn product key win 10 dễ dàng thực hiện.
Loại bỏ hiệu ứng đồ họa không cần thiết
Việc sử dụng nhiều hiệu ứng tạo không gian làm việc đẹp mắt có thể khiến máy bạn tốn nhiều tài nguyên. Để tăng tốc cho máy, bạn có thể tắt một số hiệu ứng đồ họa không cần thiết:
- Bước 1: Vào Settings, chọn Personalization.
- Bước 2: Chọn Colors và tắt tùy chọn Transparency effects.
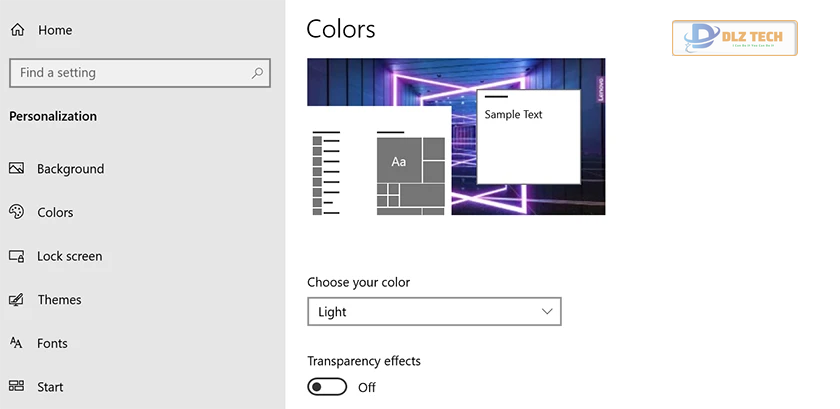
Dọn dẹp file rác không sử dụng
Việc để quá nhiều file rác không chỉ chiếm dung lượng lưu trữ mà còn ảnh hưởng đến hiệu suất máy tính. Để dọn file rác không cần thiết, bạn có thể thực hiện thao tác sau:
- Bước 1: Nhấn tổ hợp phím Windows + R, nhập lệnh %temp%.
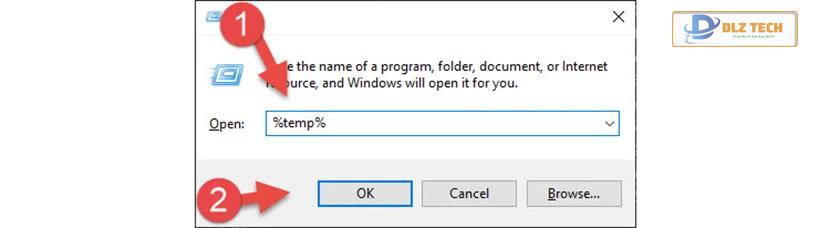
- Bước 2: Trong thư mục Temp, nhấn Ctrl + A để chọn tất cả và nhấn Delete để xóa.

Nâng cấp RAM cho máy tính
Nếu gặp tình trạng máy chạy chậm do RAM đã đầy, việc nâng cấp RAM có thể là giải pháp hiệu quả để tăng tốc cho Windows 10.

Sử dụng trình sửa lỗi Troubleshooter
Sau một thời gian sử dụng, máy có thể phát sinh lỗi nhỏ ảnh hưởng đến hiệu suất. Bạn nên thường xuyên sử dụng trình sửa lỗi Troubleshooter:
- Bước 1: Truy cập Control Panel, chọn System and Security.
- Bước 2: Nhấn vào Troubleshoot common computer problems.
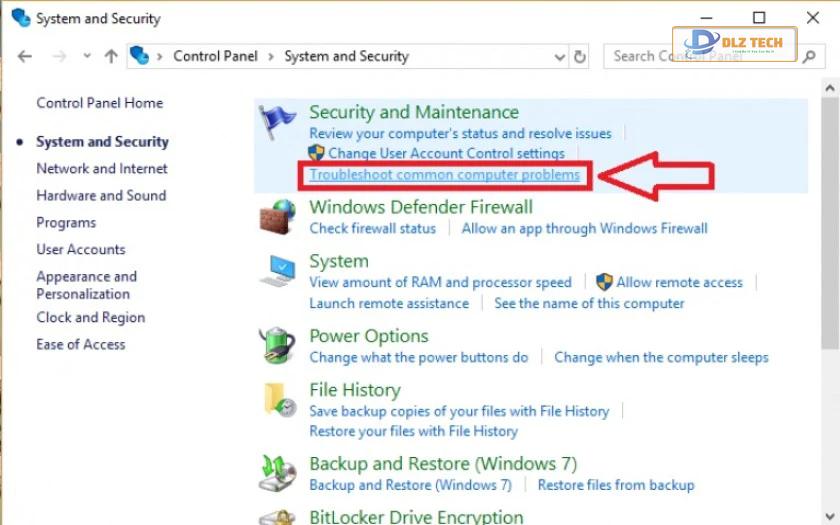
- Bước 3: Chọn Run the troubleshooter.
- Bước 4: Thực hiện theo hướng dẫn để sửa lỗi.
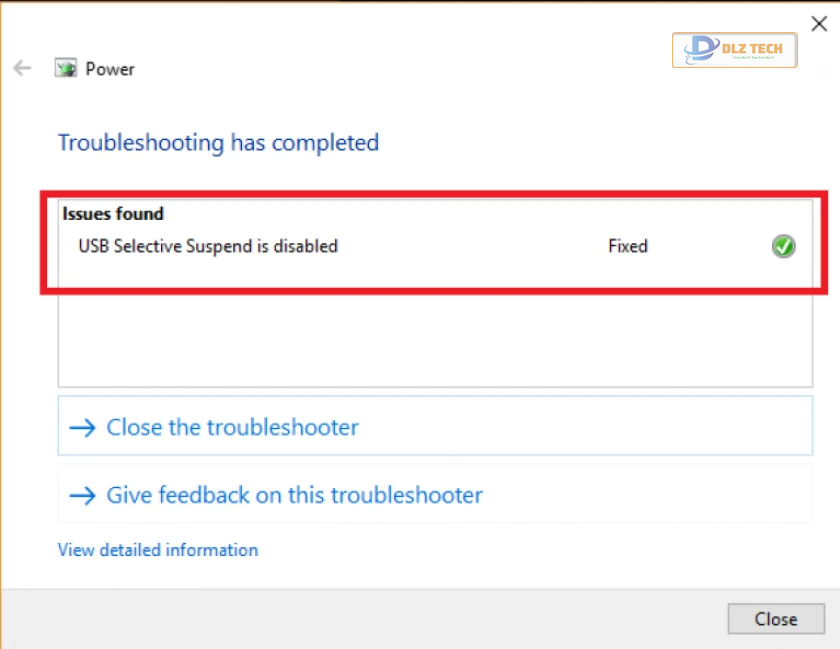
Tinh chỉnh File Explorer
- Bước 1: Mở File Explorer, chọn tab View.
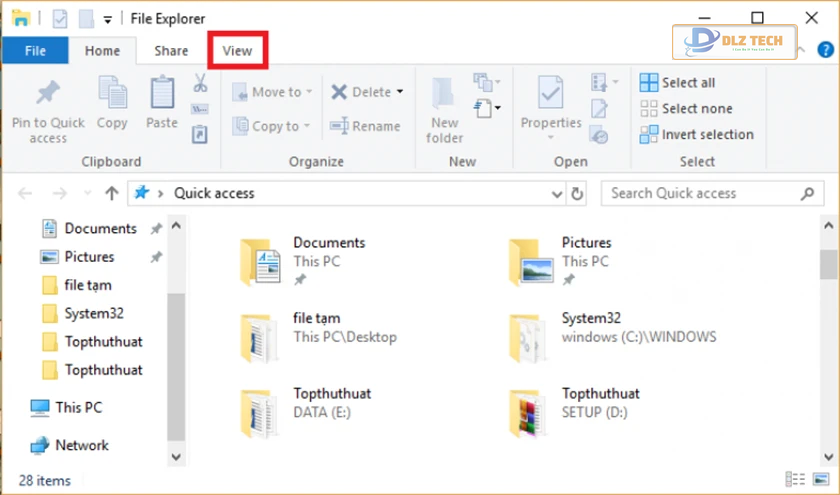
- Bước 2: Nhấp vào Options và chọn Change folder and search options.
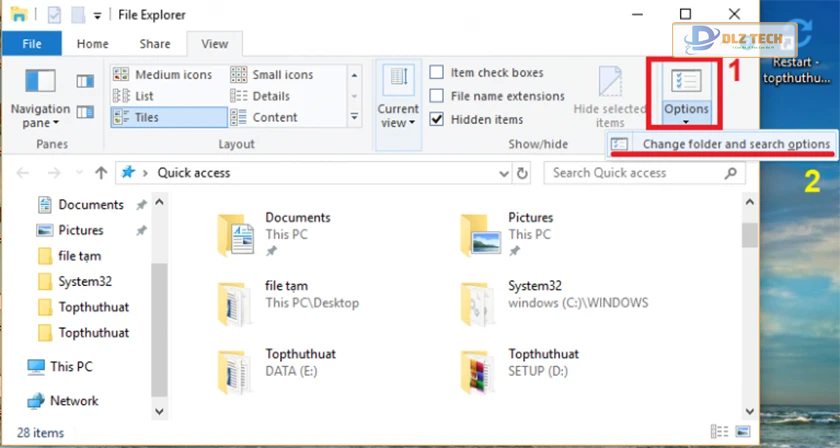
- Bước 3: Trong cửa sổ Folder Options, chọn tab View và điều chỉnh các thiết lập theo hướng dẫn trong hình.
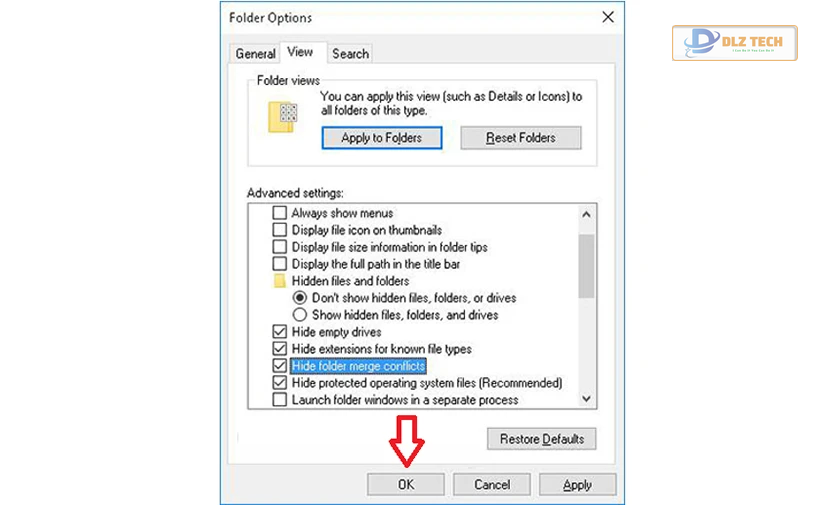
Nếu bạn vẫn còn thắc mắc hay muốn tìm hiểu thêm về mẹo sử dụng máy tính, hãy tham khảo thêm những thủ thuật laptop đơn giản để thực hiện.
Tác Giả Minh Tuấn
Minh Tuấn là một chuyên gia dày dặn kinh nghiệm trong lĩnh vực công nghệ thông tin và bảo trì thiết bị điện tử. Với hơn 10 năm làm việc trong ngành, anh luôn nỗ lực mang đến những bài viết dễ hiểu và thực tế, giúp người đọc nâng cao khả năng sử dụng và bảo dưỡng thiết bị công nghệ của mình. Minh Tuấn nổi bật với phong cách viết mạch lạc, dễ tiếp cận và luôn cập nhật những xu hướng mới nhất trong thế giới công nghệ.
Thông tin liên hệ
Dlz Tech
Facebook : https://www.facebook.com/dlztech247/
Hotline : 0767089285
Website : https://dlztech.com
Email : dlztech247@gmail.com
Địa chỉ : Kỹ thuật Hỗ Trợ 24 Quận/Huyện Tại TPHCM.
Bài viết liên quan

Trưởng Phòng Marketing - Nguyễn Thị Kim Ngân
Nguyễn Thị Kim Ngân là Trưởng Phòng Marketing với hơn 10 năm kinh nghiệm, chuyên sâu trong việc kết hợp công nghệ với chiến lược marketing. Cô đã thành công trong việc xây dựng các chiến lược marketing giúp các thương hiệu lớn tăng trưởng mạnh mẽ và phát triển bền vững trong kỷ nguyên số. Với kiến thức vững vàng về digital marketing và công nghệ, Nguyễn Thị Kim Ngân là chuyên gia uy tín trong việc duyệt và phát triển nội dung công nghệ, giúp đội ngũ marketing luôn sáng tạo và đi đầu trong các chiến lược truyền thông hiệu quả.
