Việc kết nối WiFi cho laptop đóng vai trò cực kỳ quan trọng trong cuộc sống hàng ngày của chúng ta. Điều này giúp bạn dễ dàng theo dõi tin tức, xem phim, chơi game trực tuyến, gửi và kiểm tra email, cũng như tìm kiếm thông tin cần thiết cho công việc và học tập. Trong bài viết này, chúng tôi sẽ hướng dẫn chi tiết cách kết nối WiFi cho laptop và cách khắc phục một số sự cố phổ biến khi kết nối. Hãy cùng khám phá nhé!
Nội Dung Bài Viết
Cách kết nối WiFi cho laptop trên Windows 10 và 7
Sau đây, chúng tôi sẽ hướng dẫn bạn cách kết nối WiFi trên laptop sử dụng hệ điều hành Windows. Cùng tìm hiểu nhé!
Kết nối WiFi cho laptop Windows 10
Có hai phương pháp để kết nối WiFi trên Windows 10 như sau:
Cách 1: Nhấp chuột trái vào biểu tượng mạng trên thanh tác vụ -> Wi-Fi.
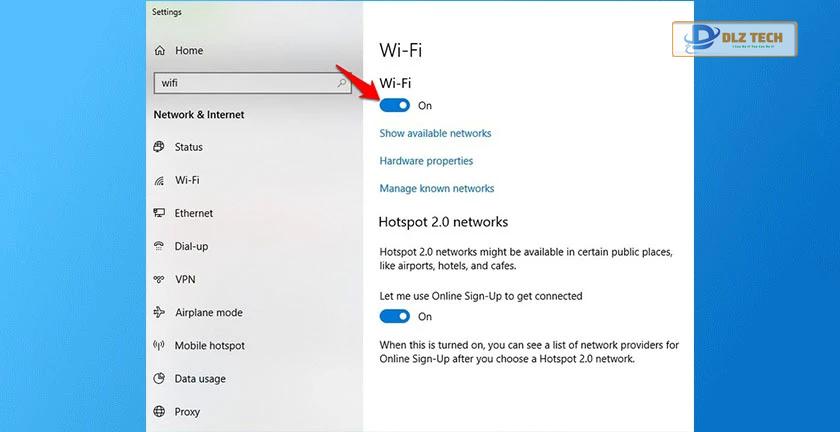
Cách 2: Kết nối WiFi bằng hướng dẫn từ biểu tượng mạng trong thanh tác vụ
- Bước 1: Nhấp chuột phải vào biểu tượng mạng.
- Bước 2: Chọn Open Network & Internet Settings.
- Bước 3: Chọn thẻ Wi-Fi.
- Bước 4: Chuyển trạng thái từ Off sang On.
Kết nối WiFi cho laptop Windows 7
Hướng dẫn kết nối WiFi cho Windows 7:
- Bước 1: Click chuột phải vào biểu tượng nguồn điện ở góc dưới bên phải màn hình.
- Bước 2: Chọn Windows Mobility Center.
- Bước 3: Tại ô Wireless Network, chọn Turn wireless on.
- Bước 4: Kiểm tra xem mục Wireless Network đã hiển thị Connected (Đã kết nối).

Kết nối WiFi cho laptop Windows 8
Các bước kết nối WiFi cho Windows 8 bao gồm:
- Bước 1: Nhấp vào biểu tượng Wi-Fi dưới thanh công cụ.
- Bước 2: Bật Wi-Fi bằng cách chuyển sang On.
- Bước 3: Chọn mạng Wi-Fi bạn muốn kết nối và nhấn Connect.
- Bước 4: Nếu có tùy chọn Connect automatically, tích chọn để máy tự kết nối trong các lần sau.
- Bước 5: Nhập chính xác mật khẩu vào ô Enter the network security key và nhấn Next.
Nếu bạn nhận thông báo lỗi ‘the network security key isn’t correct please try again’, hãy kiểm tra lại mật khẩu đã nhập.

Cách kết nối WiFi cho laptop Dell, HP, Asus, Acer qua phím cứng
Hầu hết các laptop đời mới đều có các phím tắt để mở/tắt WiFi ngay trên bàn phím.

Các tổ hợp phím có thể sử dụng bao gồm:
- Lenovo: Fn + F7 hoặc Fn + F5.
- Dell: Fn + F2 hoặc Fn + PrtScr.
- Asus: Fn + F2.
- Toshiba: Fn + F12.
- Acer: Fn + F5 hoặc Fn + F2.
- HP: Fn + F12.
Nguyên nhân laptop không kết nối WiFi
Có nhiều yếu tố có thể khiến laptop của bạn không thể kết nối WiFi, bao gồm:
- Wi-Fi chưa được bật trên laptop.
- Driver Wi-Fi chưa cài đặt hoặc đã lỗi thời.
- Router Wi-Fi gặp sự cố.
- Card WiFi trên máy bị hư.
- Máy tính có thể bị virus.

Cách khắc phục sự cố kết nối WiFi cho laptop
Nếu laptop của bạn gặp khó khăn trong việc kết nối WiFi, hãy thử những cách sau đây:
- Khởi động lại máy tính.
- Bật chế độ Wi-Fi.
- Khởi động lại modem, router hoặc thay thế nếu cần.
- Thử kết nối lại mạng Wi-Fi.
- Cài đặt lại driver Wi-Fi.
- Cài lại hệ điều hành và sử dụng phần mềm diệt virus.
- Mang máy đến trung tâm sửa chữa nếu cần thiết.

Xem ngay: Đến ngay địa chỉ sửa laptop uy tín dien thoai vui để hưởng nhiều chính sách ưu đãi!
Cách kết nối WiFi cho laptop với các thiết bị khác
Vậy cách kết nối WiFi cho các thiết bị khác như thế nào? Hãy cùng xem qua nhé.
Kết nối WiFi với tivi
- Bước 1: Nhấn nút Menu trên điều khiển tivi.
- Bước 2: Trong danh sách thiết lập, chọn mục Mạng.
- Bước 3: Lựa chọn Kết nối mạng.
- Bước 4: Tivi sẽ tìm kiếm các mạng Wi-Fi khả dụng.
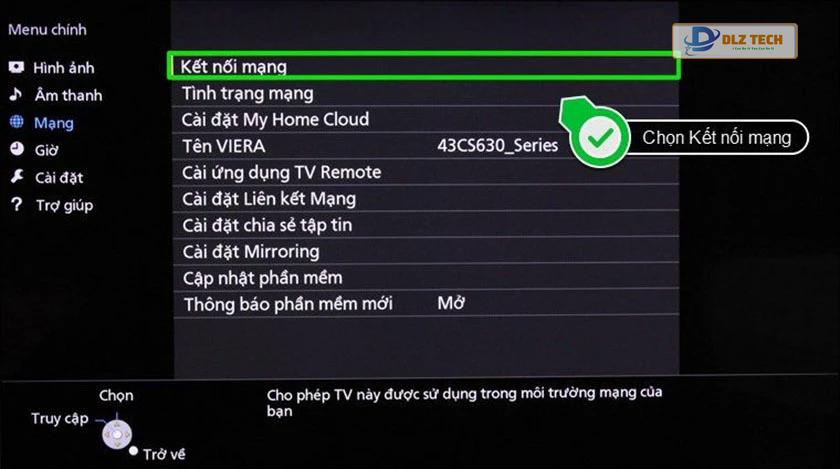
- Bước 5: Chọn mạng mà bạn muốn kết nối.
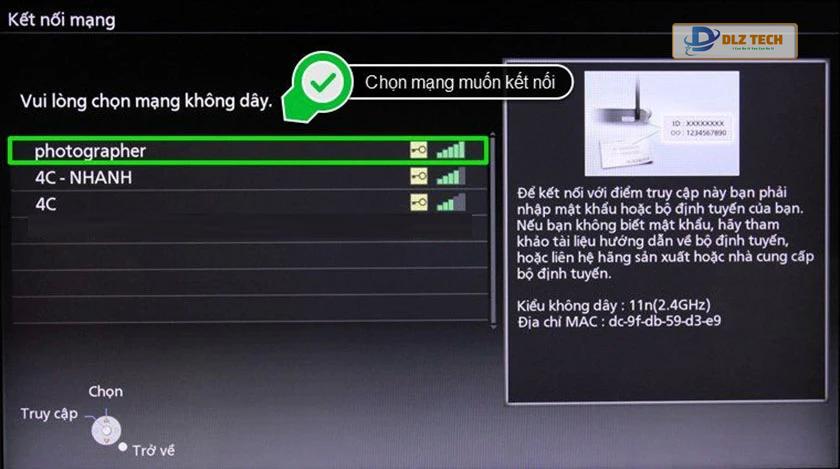
- Bước 6: Nhập mật khẩu nếu mạng yêu cầu.

- Bước 7: Chờ một chút để tivi kết nối Wi-Fi thành công.
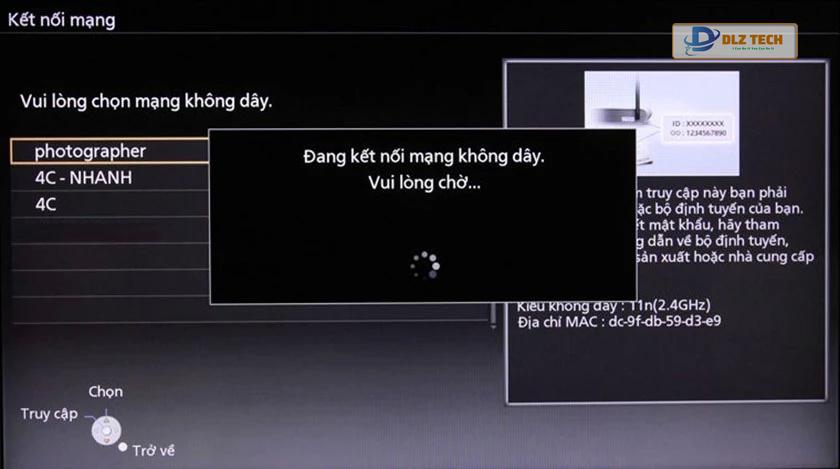
Trên đây là hướng dẫn kết nối WiFi cho tivi. Những bước thực hiện có thể khác nhau ở từng loại tivi, nhưng quy trình chung thường tương đồng.
Kết nối Wi-Fi với điện thoại
- Bước 1: Mở Settings/Cài đặt trên điện thoại, chọn mục Wi-Fi và bật lên.
- Bước 2: Lựa chọn mạng Wi-Fi và nhập mật khẩu nếu mạng bảo mật.
- Bước 3: Sau khi kết nối thành công, biểu tượng kết nối sẽ hiển thị trên màn hình.
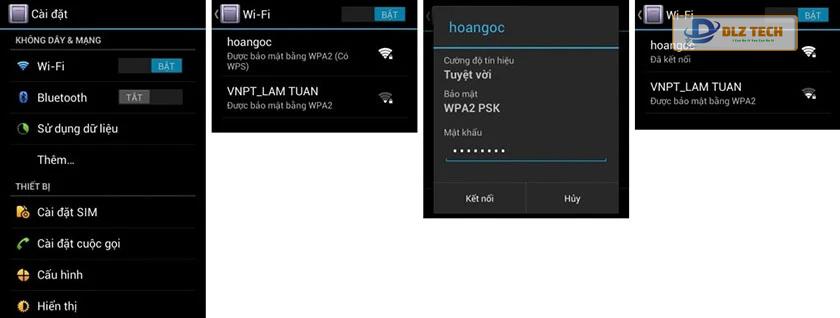
Cảm ơn bạn đã đọc bài viết của chúng tôi. Mong rằng hướng dẫn này sẽ giúp bạn dễ dàng kết nối WiFi cho laptop của mình!
Xem thêm: Cách Phát WiFi Win 7 trên Laptop cho Điện Thoại từ A-Z
Tác Giả Minh Tuấn
Minh Tuấn là một chuyên gia dày dặn kinh nghiệm trong lĩnh vực công nghệ thông tin và bảo trì thiết bị điện tử. Với hơn 10 năm làm việc trong ngành, anh luôn nỗ lực mang đến những bài viết dễ hiểu và thực tế, giúp người đọc nâng cao khả năng sử dụng và bảo dưỡng thiết bị công nghệ của mình. Minh Tuấn nổi bật với phong cách viết mạch lạc, dễ tiếp cận và luôn cập nhật những xu hướng mới nhất trong thế giới công nghệ.
Thông tin liên hệ
Dlz Tech
Facebook : https://www.facebook.com/dlztech247/
Hotline : 0767089285
Website : https://dlztech.com
Email : dlztech247@gmail.com
Địa chỉ : Kỹ thuật Hỗ Trợ 24 Quận/Huyện Tại TPHCM.
Bài viết liên quan

Trưởng Phòng Marketing - Nguyễn Thị Kim Ngân
Nguyễn Thị Kim Ngân là Trưởng Phòng Marketing với hơn 10 năm kinh nghiệm, chuyên sâu trong việc kết hợp công nghệ với chiến lược marketing. Cô đã thành công trong việc xây dựng các chiến lược marketing giúp các thương hiệu lớn tăng trưởng mạnh mẽ và phát triển bền vững trong kỷ nguyên số. Với kiến thức vững vàng về digital marketing và công nghệ, Nguyễn Thị Kim Ngân là chuyên gia uy tín trong việc duyệt và phát triển nội dung công nghệ, giúp đội ngũ marketing luôn sáng tạo và đi đầu trong các chiến lược truyền thông hiệu quả.



