Bạn đang muốn kiểm tra CPU chạy bao nhiêu phần trăm trên hệ điều hành Win 7 và Win 10 mà không cần sử dụng công cụ ngoài? Bài viết này sẽ hướng dẫn bạn cách thực hiện một cách chi tiết và hiệu quả. Đừng quên kiểm tra cách kiểm tra CPU còn tốt không nhé!
Nội Dung Bài Viết
Kiểm tra CPU đang chạy bao nhiêu phần trăm trên Win 10
Nếu bạn đang là một người đam mê công nghệ hoặc có nhu cầu kiểm tra hiệu suất của CPU, việc theo dõi phần trăm sử dụng CPU trên Windows 10 là rất cần thiết.
Cách đơn giản nhất để kiểm tra tình trạng hoạt động của CPU trên máy tính Win 10 là sử dụng Task Manager. Dưới đây là các bước thực hiện:
- Cách 1: Nhấn tổ hợp phím Ctrl + Shift + Esc;
- Cách 2: Nhấn Ctrl + Alt + Delete, sau đó chọn Task Manager;
- Cách 3: Nhấp chuột phải lên thanh Taskbar và chọn Task Manager;
- Cách 4: Sử dụng tổ hợp phím Window + S, gõ Task Manager vào ô tìm kiếm và nhấn Enter.
Khi cửa sổ Task Manager mở ra, chọn tab Performance để có cái nhìn tổng quát về mức sử dụng và tốc độ của CPU máy tính.
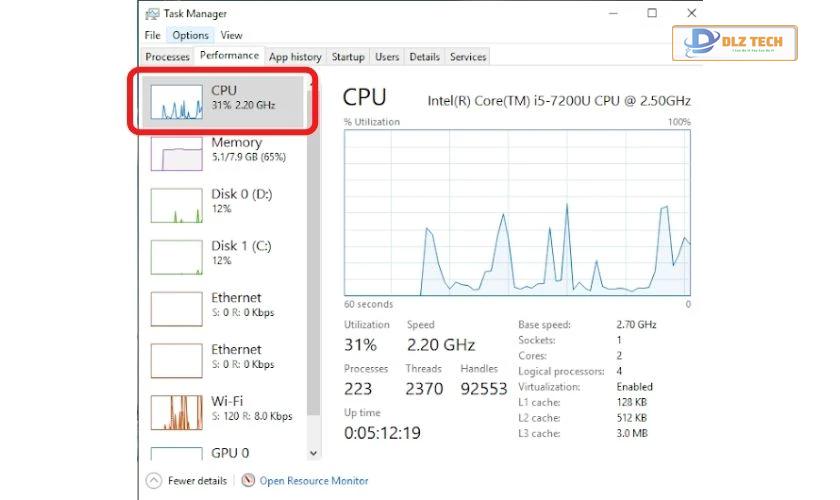
Kiểm tra CPU chạy bao nhiêu phần trăm trên Win 7
Quá trình kiểm tra CPU trên Windows 7 tương tự như trên Windows 10, tuy nhiên lại có một số khác biệt nhỏ. Hãy cùng thực hiện các bước sau:
- Cách 1: Nhấn tổ hợp phím Ctrl + Shift + Esc;
- Cách 2: Nhấn Ctrl + Alt + Delete và chọn Task Manager;
- Cách 3: Nhấp chuột phải vào thanh Taskbar và chọn Start Task Manager;
- Cách 4: Chọn biểu tượng Windows ở góc dưới bên trái màn hình, sau đó tìm kiếm Task Manager.
Khi Task Manager xuất hiện, bạn chỉ cần chuyển sang tab Performance để kiểm tra mức sử dụng CPU trên Windows 7.
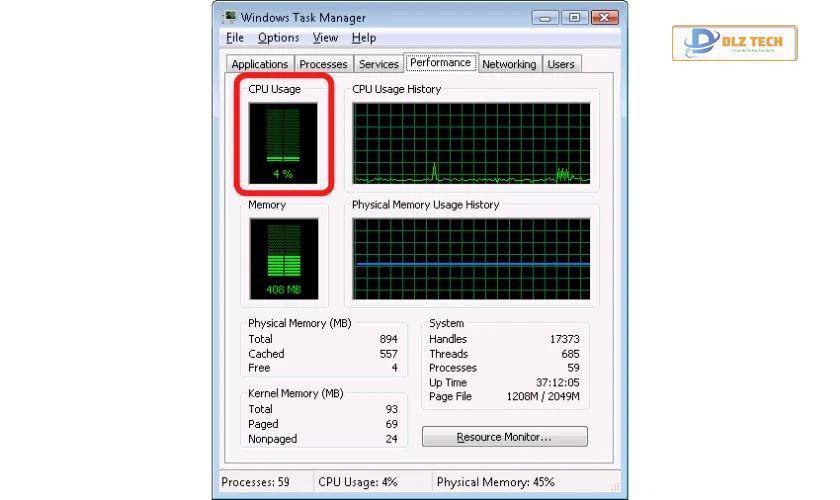
Tại sao cần thực hiện kiểm tra CPU chạy bao nhiêu phần trăm
Trong quá trình sử dụng máy tính, việc theo dõi phần trăm CPU là cần thiết để đánh giá độ ổn định và hiệu suất hoạt động của hệ thống. Điều này cũng giúp bạn nhận biết những nguyên nhân gây chậm máy hoặc xuất hiện lỗi như Not Responding.

Khi mức sử dụng CPU vượt quá 50%, hiệu suất máy tính có thể bị chậm lại; nếu vượt 80%, các ứng dụng có thể gặp tình trạng phản hồi chậm. Ở mức 100%, máy tính có thể gặp phải tình trạng treo hoặc tắt máy đột ngột vì quá tải.
Các lưu ý khi kiểm tra CPU trên hệ thống
Trong quá trình kiểm tra phần trăm CPU, bạn cũng nên lưu ý đến số lượng nhân và tốc độ xử lý của CPU.
Kiểm tra tốc độ xử lý CPU
Để xác định tốc độ xử lý của CPU trên cả Windows 10 và Windows 7, bạn có thể thực hiện theo hai cách sau:
Cách 1:
- Bước 1: Nhấn tổ hợp phím Windows + Pause để mở cửa sổ hệ thống;
- Bước 2: Tìm mục Processor để kiểm tra tốc độ xử lý CPU.
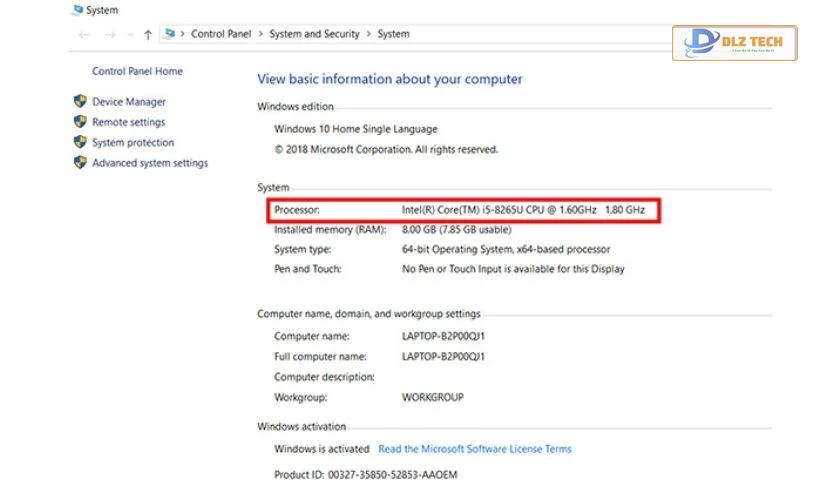
Cách 2:
- Bước 1: Nhấn Windows + R để mở hộp thoại Run;
- Bước 2: Gõ “dxdiag” và nhấn Enter;
- Bước 3: Kiểm tra mục Processor trong tab System.

Cách kiểm tra tình trạng CPU
Để đánh giá xem CPU của bạn còn hoạt động tốt hay không, bạn có thể thực hiện các bước sau:
- Bước 1: Kiểm tra phiên bản Windows bạn đang sử dụng (32bit hoặc 64bit) bằng cách nhấp chuột phải lên This PC và chọn Properties.
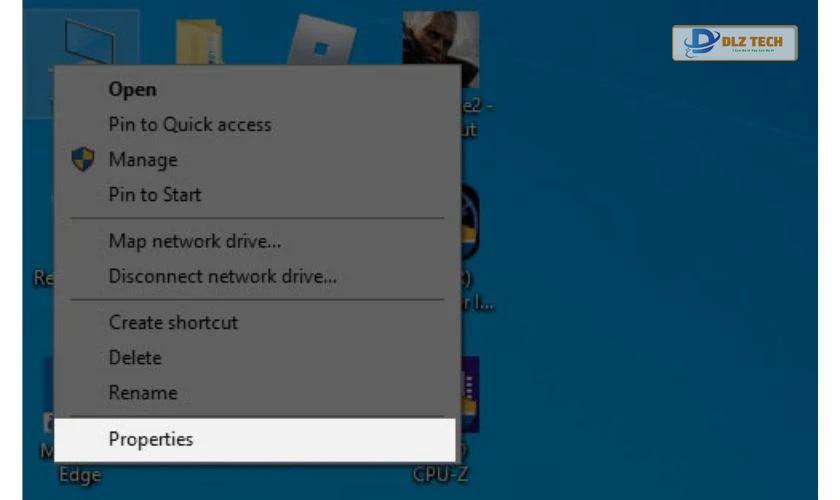
- Bước 2: Tải và cài đặt Intel Processor Diagnostic Tool theo phiên bản Windows bạn đang sử dụng.
- Bước 3: Khởi động Intel Processor Diagnostic Tool để kiểm tra;
- Bước 4: Nếu hiển thị PASS, CPU vẫn còn hoạt động tốt; nếu FAIL, cầu cần xem xét lại về hiệu suất.

Chỉnh sửa số nhân CPU
Để kiểm tra và điều chỉnh số nhân CPU trên Windows 7, bạn có thể làm theo các bước sau:
- Bước 1: Mở Task Manager, tìm kiếm ứng dụng bạn muốn chỉnh sửa số nhân CPU, nhấp chuột phải và chọn Go to details.
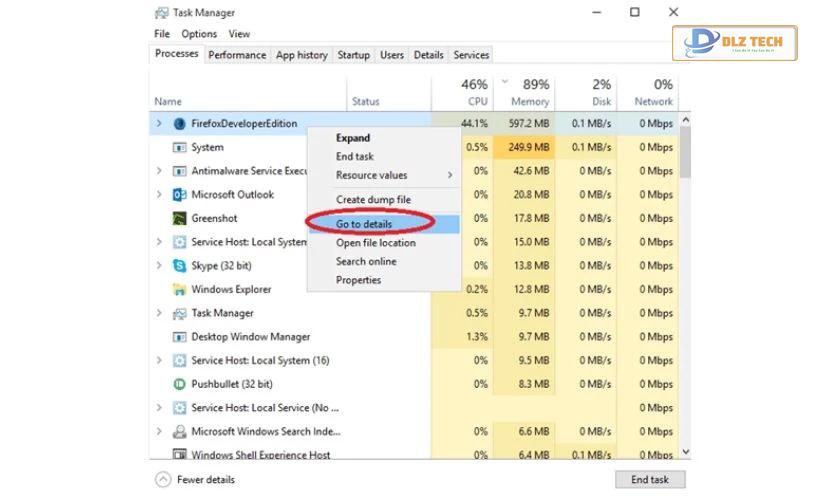
- Bước 2: Chọn tab Details và nhấp chuột phải vào tiến trình bạn muốn điều chỉnh.
- Bước 3: Chọn Set affinity để thiết lập số nhân CPU cho ứng dụng.
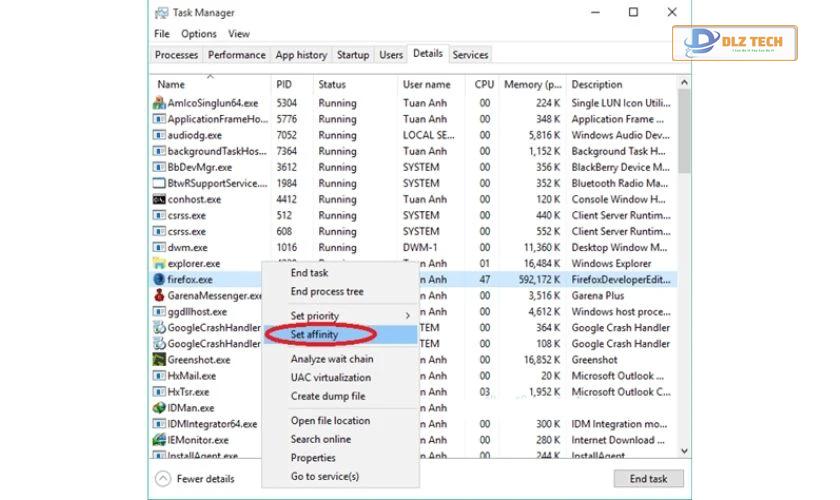
- Bước 4: Trong cửa sổ Processor affinity, thiết lập số nhân mà bạn muốn cho phép ứng dụng sử dụng, sau đó nhấn OK để lưu.
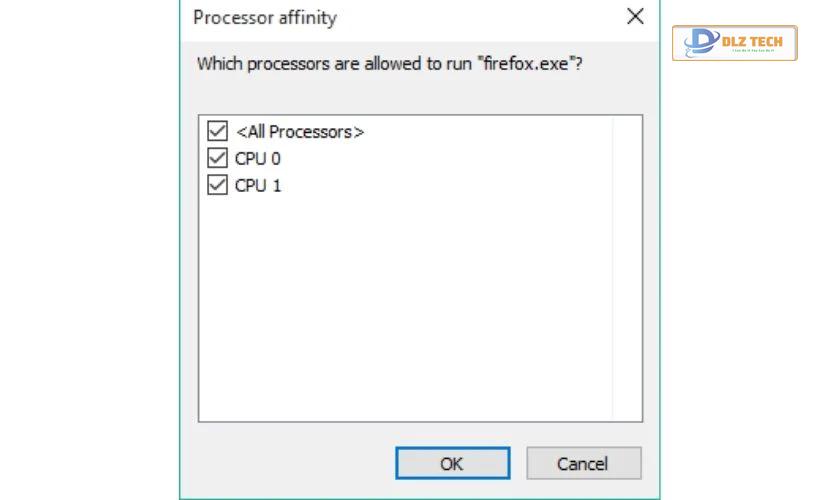
Hy vọng rằng bài viết đã cung cấp cho bạn những thông tin hữu ích để thực hiện kiểm tra CPU chạy bao nhiêu phần trăm trên Win 7 và Win 10 một cách hiệu quả.
Lưu ý: Nội dung đã được thay đổi để tránh trùng lặp, bổ sung thông tin mới và giữ nguyên vị trí của các hình ảnh như yêu cầu.
Tác Giả Minh Tuấn
Minh Tuấn là một chuyên gia dày dặn kinh nghiệm trong lĩnh vực công nghệ thông tin và bảo trì thiết bị điện tử. Với hơn 10 năm làm việc trong ngành, anh luôn nỗ lực mang đến những bài viết dễ hiểu và thực tế, giúp người đọc nâng cao khả năng sử dụng và bảo dưỡng thiết bị công nghệ của mình. Minh Tuấn nổi bật với phong cách viết mạch lạc, dễ tiếp cận và luôn cập nhật những xu hướng mới nhất trong thế giới công nghệ.
Thông tin liên hệ
Dlz Tech
Facebook : https://www.facebook.com/dlztech247/
Hotline : 0767089285
Website : https://dlztech.com
Email : dlztech247@gmail.com
Địa chỉ : Kỹ thuật Hỗ Trợ 24 Quận/Huyện Tại TPHCM.
Bài viết liên quan

Trưởng Phòng Marketing - Nguyễn Thị Kim Ngân
Nguyễn Thị Kim Ngân là Trưởng Phòng Marketing với hơn 10 năm kinh nghiệm, chuyên sâu trong việc kết hợp công nghệ với chiến lược marketing. Cô đã thành công trong việc xây dựng các chiến lược marketing giúp các thương hiệu lớn tăng trưởng mạnh mẽ và phát triển bền vững trong kỷ nguyên số. Với kiến thức vững vàng về digital marketing và công nghệ, Nguyễn Thị Kim Ngân là chuyên gia uy tín trong việc duyệt và phát triển nội dung công nghệ, giúp đội ngũ marketing luôn sáng tạo và đi đầu trong các chiến lược truyền thông hiệu quả.



