Trong quá trình sử dụng, rất nhiều người dùng gặp phải tình trạng laptop bị mất WiFi mà không rõ nguyên nhân dẫn đến vấn đề này. Tình trạng này có thể gây ảnh hưởng nghiêm trọng đến hiệu suất làm việc và trải nghiệm cá nhân, vì không có WiFi, bạn sẽ khó mà thực hiện các nhiệm vụ trực tuyến. Bài viết dưới đây sẽ đưa ra những cách hiệu quả để khắc phục lỗi laptop thường bị mất kết nối WiFi trên các hệ điều hành Windows 7, 10 và 11. Đừng bỏ lỡ!
Nội Dung Bài Viết
Nguyên nhân khiến laptop bị mất kết nối WiFi
Để tìm ra giải pháp hiệu quả, trước tiên bạn cần xác định các nguyên nhân có thể gây ra vấn đề này.

Dưới đây là một số lý do phổ biến khiến laptop có thể mất kết nối WiFi:
- Người dùng chưa bật tính năng WiFi trên máy.
- Máy có thể đã bị nhiễm virus trong quá trình duyệt web hoặc khi tải ứng dụng từ nguồn không rõ.
- Laptop đang ở chế độ máy bay, khiến chức năng kết nối WiFi bị vô hiệu hóa.
- Việc sử dụngVPN hoặc phần mềm thay đổi địa chỉ IP cũng có thể gây mất kết nối.
- Router WiFi có sự cố hoặc không hoạt động có thể là nguyên nhân khiến laptop không kết nối được.
- Driver WiFi chưa được cài đặt hoặc đã quá cũ có thể gây khó khăn trong việc kết nối mạng.
- Laptop có thể đang bị trùng địa chỉ IP với thiết bị khác trong mạng LAN.
- Nhiều thiết bị cùng truy cập vào một mạng WiFi quá nhiều có thể dẫn đến lỗi kết nối cho laptop.
8 Cách khắc phục lỗi laptop Win 7, 10, 11 khi mất WiFi
Dưới đây là những phương pháp khắc phục nhanh chóng tình trạng laptop bị mất kết nối WiFi trên Win 7, 10, 11 mà bạn có thể tham khảo.
1. Khởi động lại laptop
Khởi động lại máy tính là một trong những cách đơn giản và hiệu quả nhất để khắc phục nhiều lỗi, bao gồm cả tình trạng mất kết nối WiFi. Bằng cách này, thiết bị có thể được làm mới, giúp khôi phục khả năng kết nối với mạng WiFi.

Chỉ cần nhấn giữ nút nguồn khoảng 5 giây để tắt máy, sau đó khởi động lại và kiểm tra kết nối với WiFi xem đã trở lại như bình thường chưa.
2. Khởi động lại Router
Kiểm tra tình trạng đèn tín hiệu trên Router là một cách đơn giản để xác định xem mạng có hoạt động hay không. Nếu tất cả đèn có màu xanh thì không vấn đề gì xảy ra. Tuy nhiên, nếu có đèn màu cam hoặc vàng, bạn cần khởi động lại Router để khắc phục.

Sau khi khởi động lại Router, kiểm tra lại kết nối WiFi trên laptop của bạn.
3. Kiểm tra chế độ máy bay
Chế độ máy bay có thể vô tình được bật và khiến laptop bị mất WiFi. Để kiểm tra và tắt tính năng này, bạn hãy làm như sau:
Bước 1: Nhấn tổ hợp phím Windows + I để mở Settings.
Bước 2: Vào mục Network & Internet bên trái.
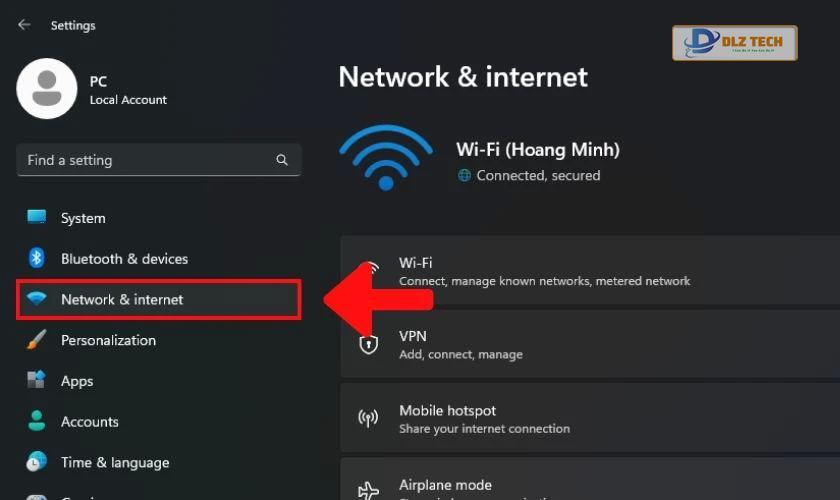
Bước 3: Tắt chế độ Airplane Mode, chuyển sang chế độ Off.

Sau khi thực hiện, hãy kiểm tra lại khả năng kết nối WiFi trên laptop.
4. Làm mới địa chỉ IP
Nếu laptop của bạn bị trùng địa chỉ IP, nó có thể gây mất kết nối. Làm mới địa chỉ IP bằng cách thực hiện các bước sau:
Bước 1: Nhập Command Prompt vào thanh tìm kiếm, click chuột phải và chọn Run as administrator.
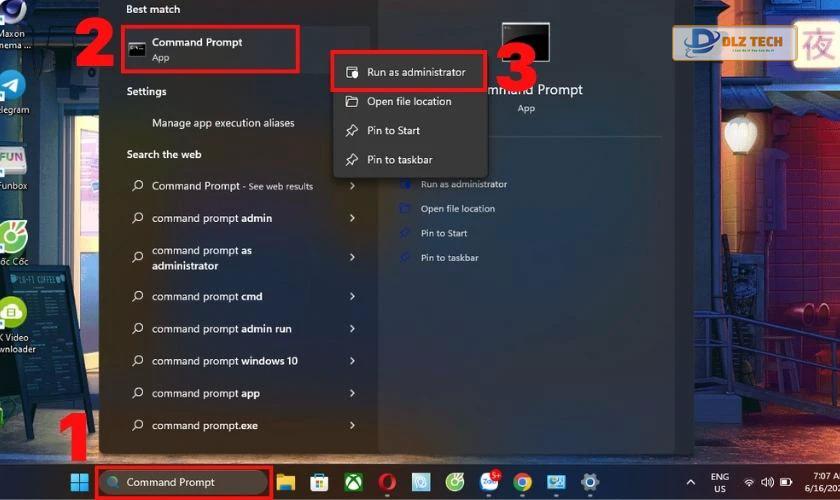
Bước 2: Nhập lệnh ipconfig /release và nhấn Enter.
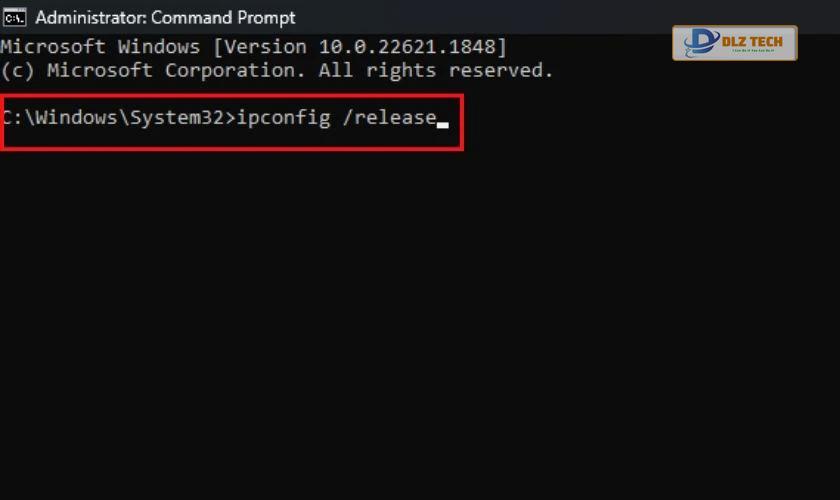
Bước 3: Tiếp tục nhập lệnh ipconfig /renew và nhấn Enter.
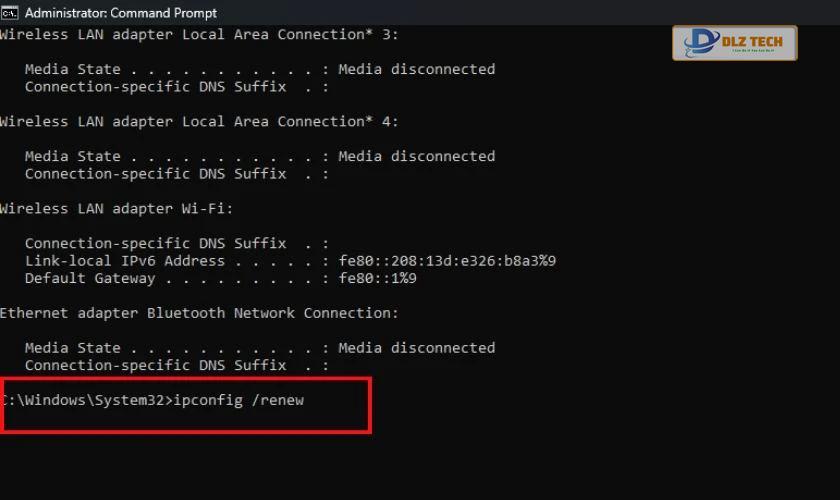
Chỉ cần thực hiện ba bước trên, bạn đã có thể làm mới địa chỉ IP cho laptop của mình.
5. Cập nhật Driver WiFi
Driver cũ cũng có thể gây ra vấn đề về WiFi. Để cập nhật driver cho WiFi của laptop, thực hiện theo các bước sau:
Bước 1: Nhập Device Manager vào thanh tìm kiếm, nhấn vào mục Device Manager.
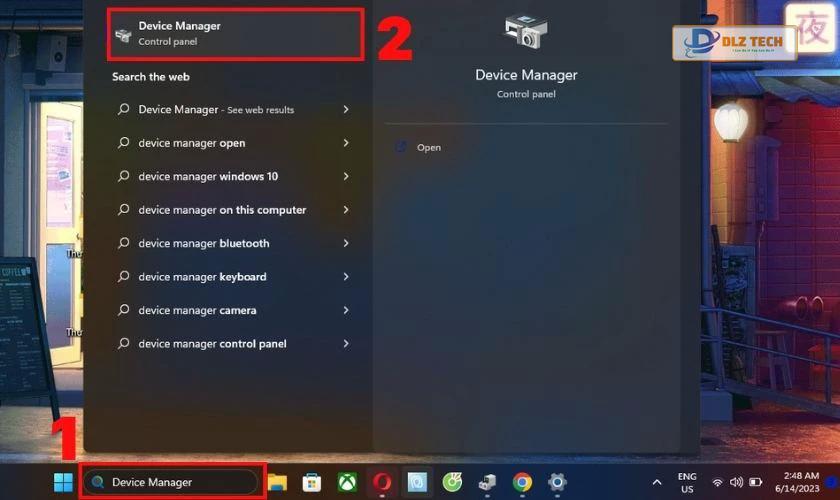
Bước 2: Mở rộng mục Network adapters và tìm tên WiFi của bạn.
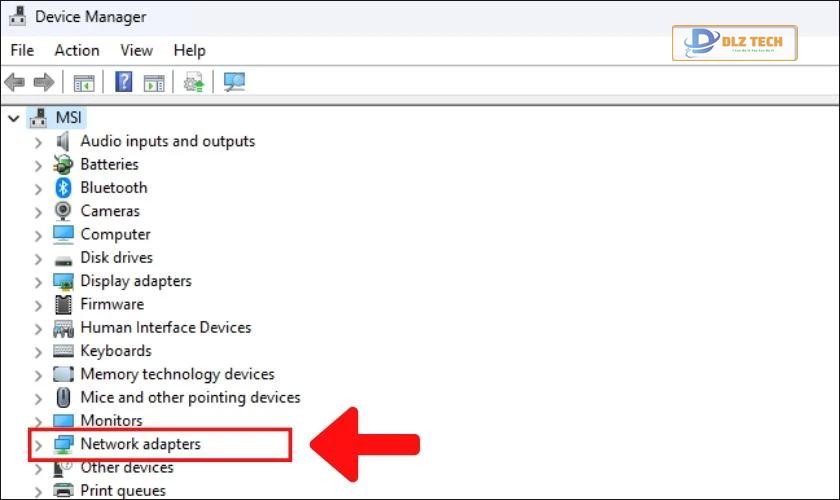
Bước 3: Nhấp chuột phải vào tên WiFi, chọn Update Driver.

Bước 4: Chọn Search Automatically for drivers để tìm bản cập nhật mới.
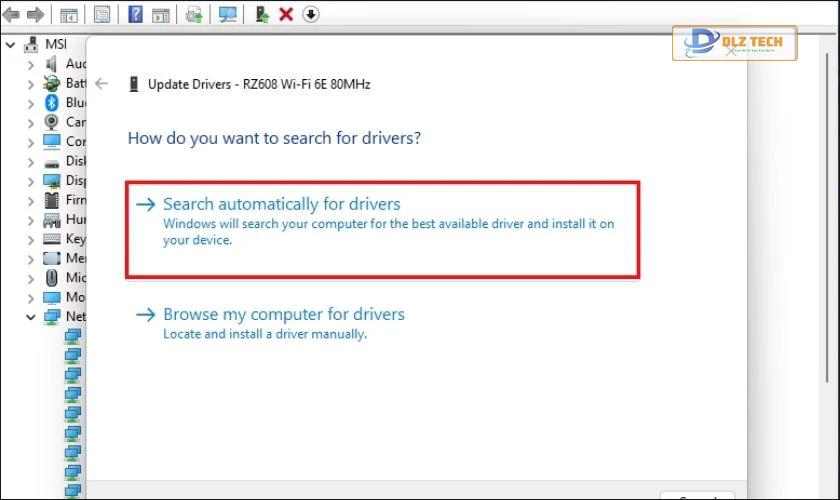
Nếu có bản cập nhật, hệ thống sẽ tự động tải về và cài đặt cho bạn.
6. Sử dụng Control Panel để khắc phục mất WiFi
Bên cạnh đó, bạn có thể sửa lỗi mất kết nối bằng Control Panel thông qua các bước sau:
Bước 1: Nhập Control Panel vào thanh tìm kiếm và nhấn vào mục Control Panel.
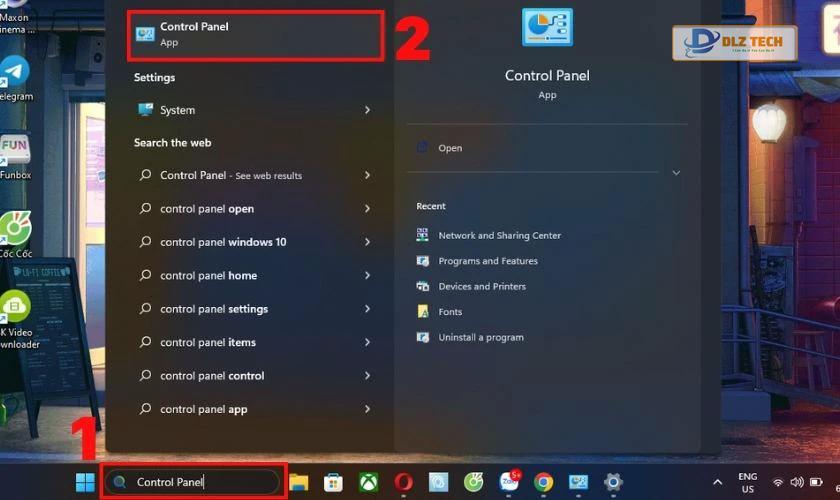
Bước 2: Tìm và chọn mục Network and Sharing Center.
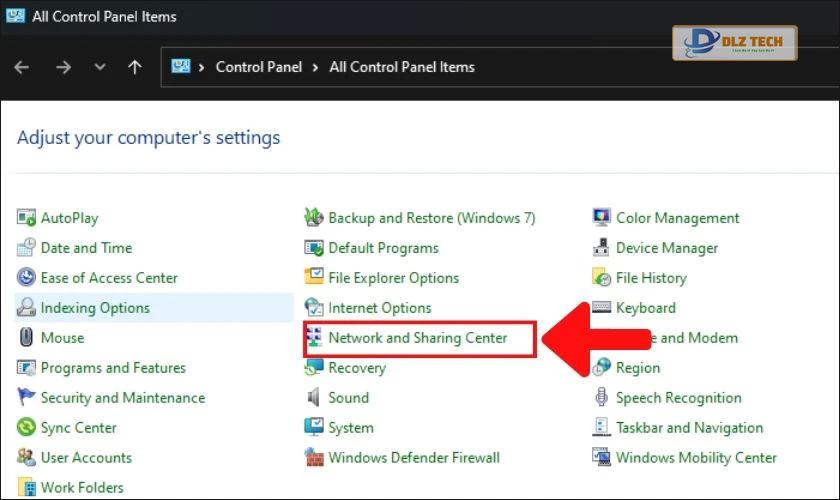
Bước 3: Nhấn vào mục Change adapter settings bên trái cửa sổ.
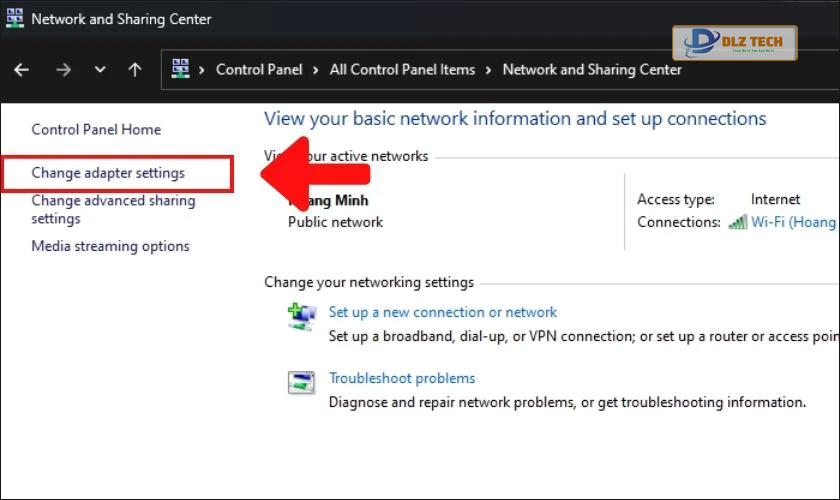
Bước 4: Nhấp chuột phải vào mục Wi-Fi và chọn Enable.

Thiết lập này sẽ giúp khôi phục khả năng kết nối của laptop với mạng WiFi.
7. Xóa kết nối mạng và thiết lập lại
Việc gỡ bỏ kết nối mạng cũng có thể giúp khôi phục khả năng kết nối WiFi. Các bước như sau:
Bước 1: Nhấp vào biểu tượng WiFi ở góc phải thanh Taskbar rồi nhấn vào mũi tên bên cạnh mục WiFi.
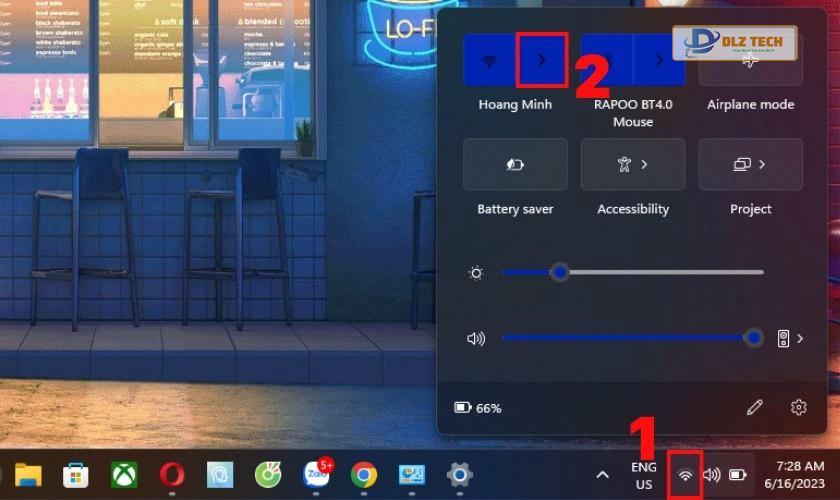
Bước 2: Từ danh sách hiện ra, chọn tên WiFi của bạn, nhấp chuột phải và chọn Forget.
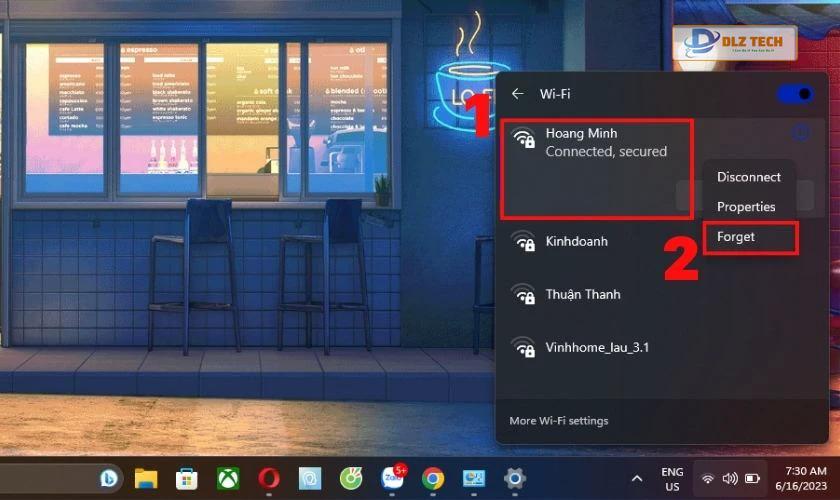
Sau khi thực hiện, thử kết nối lại WiFi xem đã thành công chưa.
8. Tắt chế độ tiết kiệm pin
Chế độ tiết kiệm pin có thể dẫn đến tình trạng laptop không kết nối được với WiFi do giảm hiệu suất. Để tắt chế độ này, bạn thực hiện theo các bước:
Bước 1: Nhấn vào biểu tượng WiFi ở góc phải trên thanh Taskbar.

Bước 2: Trong bảng điều khiển hiện lên, tắt chế độ Battery Saver để khôi phục toàn bộ chức năng hoạt động của laptop.

Sau hai bước trên, laptop của bạn sẽ được khôi phục khả năng kết nối với WiFi.
Một số câu hỏi thường gặp về việc kết nối WiFi
Trong quá trình sử dụng WiFi, bạn có thể gặp một số câu hỏi khó khăn mà chưa có câu trả lời. Dưới đây là một số câu hỏi phổ biến:
- Làm thế nào để khôi phục biểu tượng WiFi trên laptop?
Khi biểu tượng WiFi biến mất, điều này có thể gây khó khăn cho việc kết nối mạng. Để khôi phục biểu tượng này, bạn hãy làm theo các bước sau:
Bước 1: Nhấn vào khu vực chứa các biểu tượng như loa, pin ở góc phải Taskbar.
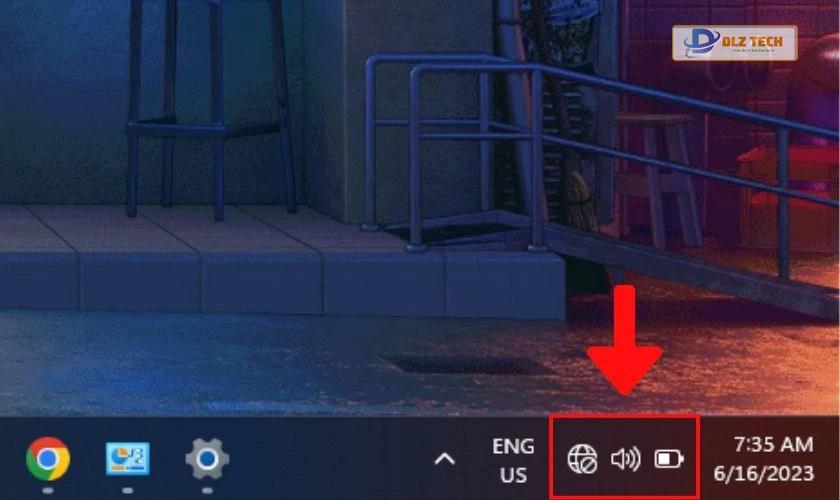
Bước 2: Khi hộp cảnh báo hiện ra, nhấn vào biểu tượng cây bút ở góc bên dưới.

Bước 3: Chọn Add và chọn biểu tượng WiFi để khôi phục.
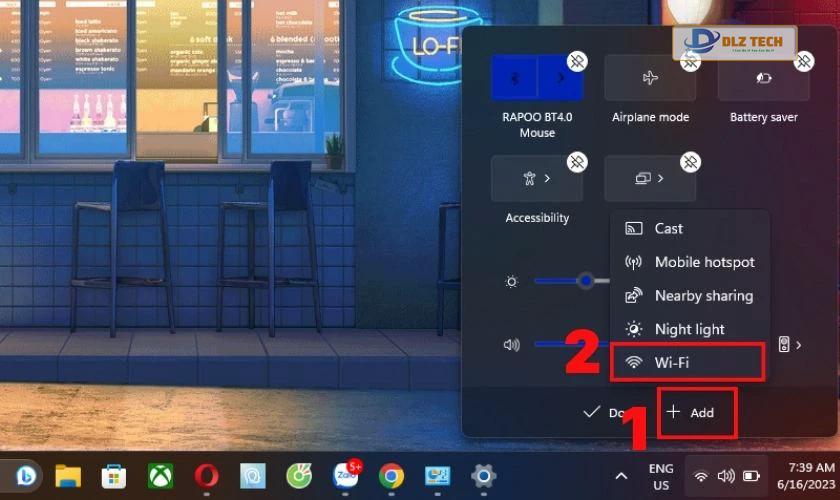
- Có cách nào khác để kết nối Internet trên laptop không?
Ngoài việc sử dụng WiFi, bạn có thể thử kết nối thông qua cổng USB WiFi hoặc dây mạng LAN để đảm bảo kết nối Internet ổn định hơn.
Trên đây là những cách hiệu quả giúp khắc phục tình trạng laptop bị mất kết nối WiFi trên các hệ điều hành Win 7, 10, 11. Hy vọng với những thông tin trên, bạn sẽ sớm khôi phục được kết nối WiFi trên laptop của mình. Nếu thấy bài viết hữu ích, hãy chia sẻ và theo dõi để nhận thêm nhiều mẹo hay từ chúng tôi!
Tác Giả Minh Tuấn
Minh Tuấn là một chuyên gia dày dặn kinh nghiệm trong lĩnh vực công nghệ thông tin và bảo trì thiết bị điện tử. Với hơn 10 năm làm việc trong ngành, anh luôn nỗ lực mang đến những bài viết dễ hiểu và thực tế, giúp người đọc nâng cao khả năng sử dụng và bảo dưỡng thiết bị công nghệ của mình. Minh Tuấn nổi bật với phong cách viết mạch lạc, dễ tiếp cận và luôn cập nhật những xu hướng mới nhất trong thế giới công nghệ.
Thông tin liên hệ
Dlz Tech
Facebook : https://www.facebook.com/dlztech247/
Hotline : 0767089285
Website : https://dlztech.com
Email : dlztech247@gmail.com
Địa chỉ : Kỹ thuật Hỗ Trợ 24 Quận/Huyện Tại TPHCM.
Bài viết liên quan

Trưởng Phòng Marketing - Nguyễn Thị Kim Ngân
Nguyễn Thị Kim Ngân là Trưởng Phòng Marketing với hơn 10 năm kinh nghiệm, chuyên sâu trong việc kết hợp công nghệ với chiến lược marketing. Cô đã thành công trong việc xây dựng các chiến lược marketing giúp các thương hiệu lớn tăng trưởng mạnh mẽ và phát triển bền vững trong kỷ nguyên số. Với kiến thức vững vàng về digital marketing và công nghệ, Nguyễn Thị Kim Ngân là chuyên gia uy tín trong việc duyệt và phát triển nội dung công nghệ, giúp đội ngũ marketing luôn sáng tạo và đi đầu trong các chiến lược truyền thông hiệu quả.


